
放置されていた3Dプリンタ「Trinus」で初めての3Dプリントに挑戦
こんにちは、たくろーどんです。大学でNefryBTを使った工作をしていたら、いつのまにかdotstudioでアルバイトすることになっていました。宇宙工学を勉強しています。以後よろしくお願いします。
=> 参考: 研究室のみんなとNefry BTを使ってはじめてIoTデバイスをつくってみた
今回は、dotstudioに放置されていた3Dプリンタ「Trinus(トライナス)」を使って初めての3Dプリントに挑戦してみます。
 これで哲学的なものを錬成していきましょう。
これで哲学的なものを錬成していきましょう。
3Dプリントを始める前に
3Dプリンタとは?
3Dプリンタとは、その名の通り3Dのデータを出力できるプリンタです。
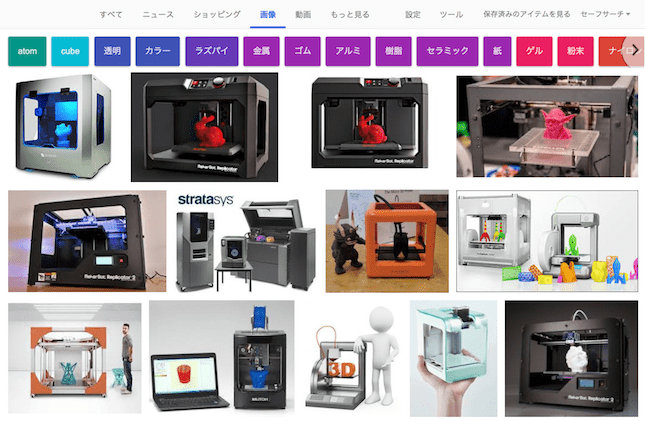 プリンタによりますが、金属、アルミ、ゴムなどさまざまな素材で出力できるため広い分野で活躍しています。
プリンタによりますが、金属、アルミ、ゴムなどさまざまな素材で出力できるため広い分野で活躍しています。
現在は業務用から一般向けまでさまざまな種類の3Dプリンタが販売されていますが、今回はdotstudioに放置されていた「Trinus(トライナス)」を使ってみます。
 Trinus - Kodama, Inc.
Trinus - Kodama, Inc.3万円代とお手頃価格で、樹脂に加えて木材やアルミも利用でき、別売りのヘッドをつけることでレーザ彫刻機にもなる優れものです。
3Dプリントには3Dデータが必要
3Dプリントをするためには3Dデータが必要です。3Dデータをモデリング(作成すること)方法はいくつかありますが、今回は3D CADソフトを使っています。
 僕はAutodeskの「Inventor」を使ってデータを作成しました。有料ソフトですが、なんと学生だと3年間無料でつかえます!
僕はAutodeskの「Inventor」を使ってデータを作成しました。有料ソフトですが、なんと学生だと3年間無料でつかえます!
Inventorは本格的な機械設計向きなので、簡単に試したい人は同じくAutodeskの「fusion360」の方がとっつきやすいかと思います。こちらも個人利用の場合は無料です。
3D CADソフトは他にもDesignSpark MechanicalやFreeCADなどいくつかあるので、自分が使いやすいと思ったものを使うと良いでしょう。
さらにもう一つ。
プログラマーのためにGithubがあるなら、メカ系エンジニアのためにGrabcCADというものがあります。
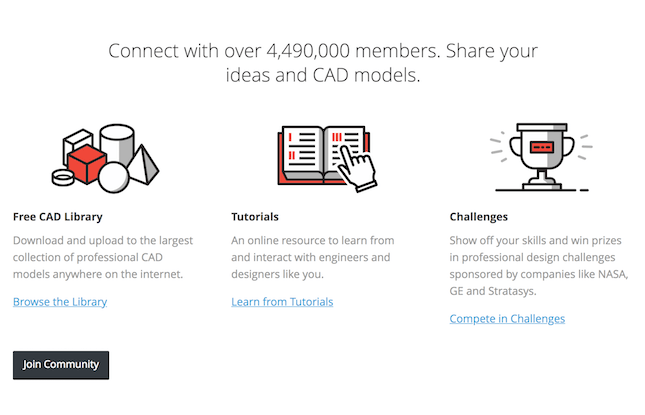
ここで、世界中のエンジニアが製作した様々なモデリングを閲覧したり使用したりできます。もし複雑なパーツをモデリングすることが難しければ、GrabCADを参考にしてみるのも手だと思います。
Trinusの組み立て
Trinusの組み立てに関しては説明書をご覧ください。 また、日本語の公式サイトもあります。
 http://trinusjapan.com/
http://trinusjapan.com/Trinus用ソフト「Pango」をインストール
Trinusで3Dプリントするには、モデリングしたものを扱う専用ソフト「Pango」が必要です。
こちらのリンクからインストールしてください。
3Dプリントに挑戦!
プリンタ側の準備
詳しくは公式サイトにのっているので、要点だけ説明します。

まず、Trinusの電源をいれるため、コンセントにつなげましょう。電源がつくと「ビッ」という音がします。
Pangoにデータを取り込む
パソコンからデータ(stlファイル)をPangoで開きましょう。
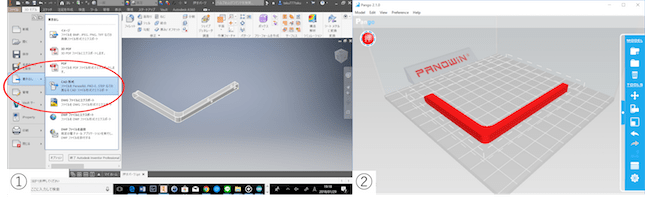 ①のように「書き出し」から「CAD形式」を選択し、stl形式で保存します。サイズがモデリングと一致しているかしっかりと確認してください。
①のように「書き出し」から「CAD形式」を選択し、stl形式で保存します。サイズがモデリングと一致しているかしっかりと確認してください。
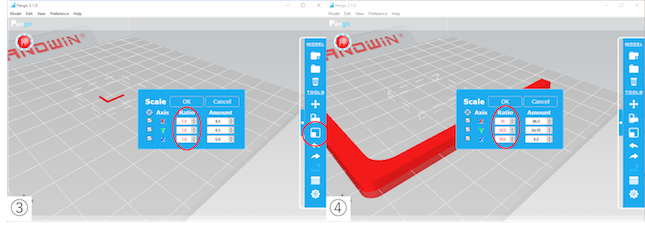 Pangoでstlファイルを開くと何故かサイズが10分の1になってしまうので(dotstudioだけで起こる現象なのか不明)、元のサイズに戻します。③と④のように比率(Ratio)を10に変えます。Amountは寸法を意味していて、単位はmmです。
Pangoでstlファイルを開くと何故かサイズが10分の1になってしまうので(dotstudioだけで起こる現象なのか不明)、元のサイズに戻します。③と④のように比率(Ratio)を10に変えます。Amountは寸法を意味していて、単位はmmです。
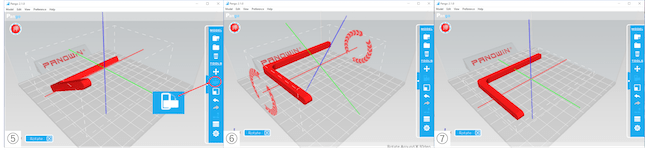 必要があれば3Dプリントしやすいようにモデルの向きを変えましょう。どのような向きで出力するか、これがとても大事です!印刷中に思いがけない失敗を引き起こすことになります。
必要があれば3Dプリントしやすいようにモデルの向きを変えましょう。どのような向きで出力するか、これがとても大事です!印刷中に思いがけない失敗を引き起こすことになります。
⑤のように赤丸部をクリックすると回転軸の表示が出ます。そして、回転したい軸にマウスポインタを持っていきます。⑥のように回転する軸が強調されます。マウスで操作する場合はホイールを動かすことで回転させることができます。パソコンにあるタッチパッドの場合は2本の指で、上下になぞるように動かすと回転します(Windowsの場合)。
印刷のシミュレーション
実際にどのように印刷が進められるかPango上で確認することもできます。Pangoの上部にある「View」から「Layer」をクリックしてください。
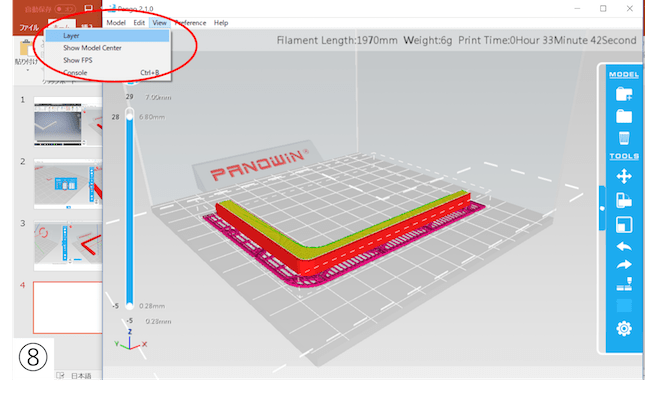 すると自分がモデリングしたもの以外に格子状のモデリング(濃いピンクの部分)が追加されています。これは「ラフト」と呼ばれ、3Dプリンタの印刷面と出力するものの間に積層される荒い土台のことです。
すると自分がモデリングしたもの以外に格子状のモデリング(濃いピンクの部分)が追加されています。これは「ラフト」と呼ばれ、3Dプリンタの印刷面と出力するものの間に積層される荒い土台のことです。
これがあると出力した後に製作物を外しやすく、最終的には除去してゴミとして捨てることができます。
データをTrinusに移す
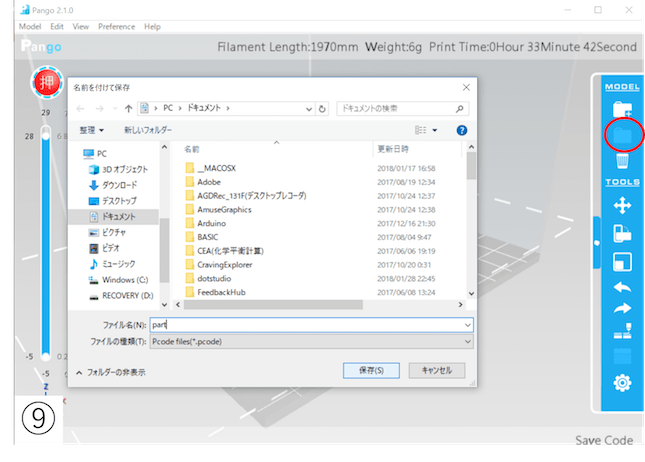 データをSDカードに「pcode」形式で保存します。図の赤丸部をクリックし、SDカードにデータをpcode形式で保存します。この形式は、Torinusで出力するために必要な形式です。
データをSDカードに「pcode」形式で保存します。図の赤丸部をクリックし、SDカードにデータをpcode形式で保存します。この形式は、Torinusで出力するために必要な形式です。
 SDカードをTorinusに接続し、TorinusとパソコンをUSB接続します。
SDカードをTorinusに接続し、TorinusとパソコンをUSB接続します。
出力設定を調整
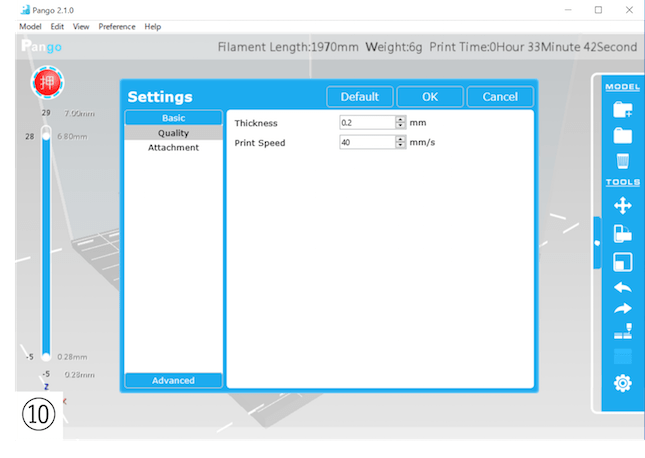 Pango上部の「Preference」から「Setting」を選択します。ここでは、出力するスピードや厚みなどを設定することができます。設定はあまりいじる必要はないので、眺めおきましょう!(ただし今回は試行錯誤の結果、Thickness: 0.2mm、Print Speed: 40mm/sとしています)
Pango上部の「Preference」から「Setting」を選択します。ここでは、出力するスピードや厚みなどを設定することができます。設定はあまりいじる必要はないので、眺めおきましょう!(ただし今回は試行錯誤の結果、Thickness: 0.2mm、Print Speed: 40mm/sとしています)
【重要】出力位置の初期位置を調整
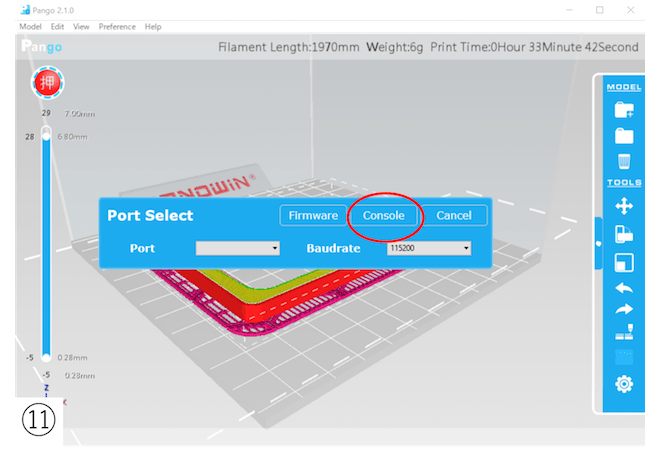 TorinusとパソコンをUSB接続した状態でPango上部の「View」から「Console」をクリックします。上のような画像が出たら、さらに「Console」をクリックします。
TorinusとパソコンをUSB接続した状態でPango上部の「View」から「Console」をクリックします。上のような画像が出たら、さらに「Console」をクリックします。
そうすると下記のような設定画面があらわれます。この画面で行う設定が非常に重要です。
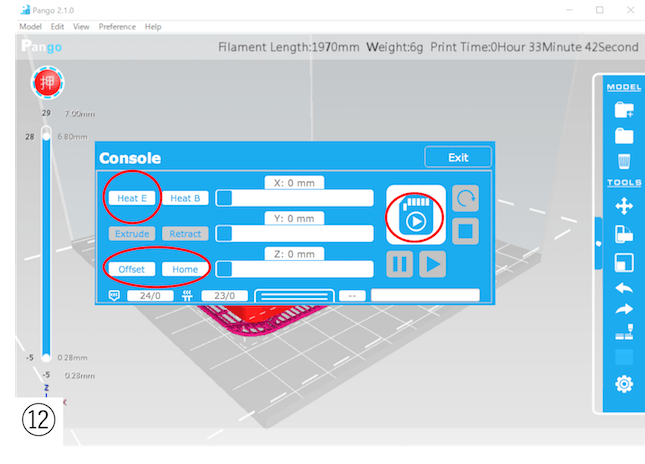 まず「Home」をクリックします。これで、3Dプリンタのノズル(フィラメントが出る部分)が初期位置に戻ります。
まず「Home」をクリックします。これで、3Dプリンタのノズル(フィラメントが出る部分)が初期位置に戻ります。
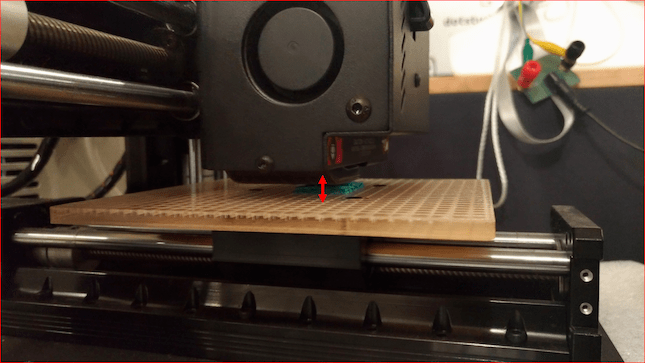 ここでz軸の距離(ノズルから出力される面の高さ、画像でいう赤い矢印部分)を確認してください。その距離が初期位置で広すぎると上手く出力されません。なので、目視でその距離を縮めましょう。「Offset」をクリックするとz軸方向の距離を上下することができます。
ここでz軸の距離(ノズルから出力される面の高さ、画像でいう赤い矢印部分)を確認してください。その距離が初期位置で広すぎると上手く出力されません。なので、目視でその距離を縮めましょう。「Offset」をクリックするとz軸方向の距離を上下することができます。
出力を開始!
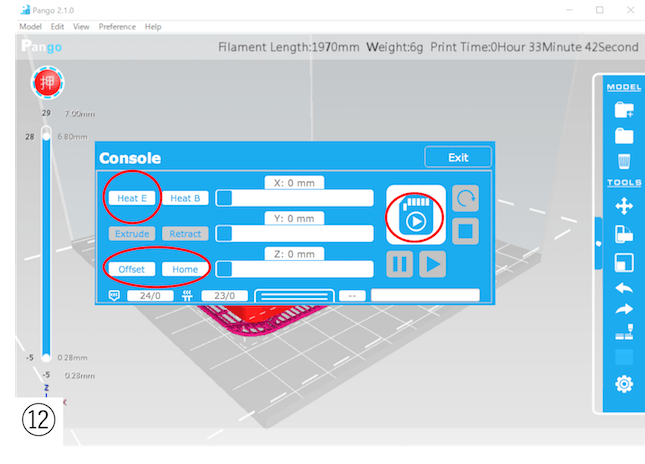 位置設定が終わったら、「Heat E」をクリックし3Dプリンタのノズルを温めます。どれくらい温まっているかは、Console画面の左下に示す数字(分数部分)で表されます。最後に右のSDカードのイラスト部分をクリックし、保存したpcodeファイルを指定します。3Dプリンタのノズルが十分に温まれば自動で出力が始まります!
位置設定が終わったら、「Heat E」をクリックし3Dプリンタのノズルを温めます。どれくらい温まっているかは、Console画面の左下に示す数字(分数部分)で表されます。最後に右のSDカードのイラスト部分をクリックし、保存したpcodeファイルを指定します。3Dプリンタのノズルが十分に温まれば自動で出力が始まります!
出力直後にやるべきこと
出力が始まるとその直後に、ノズルから溶け出たフィラメントが垂れてきます。垂れて固まったフィラメントは出力の邪魔になることもあるので、ピンセットで取り除きましょう。下記の図の赤丸で囲った部分がその例です。
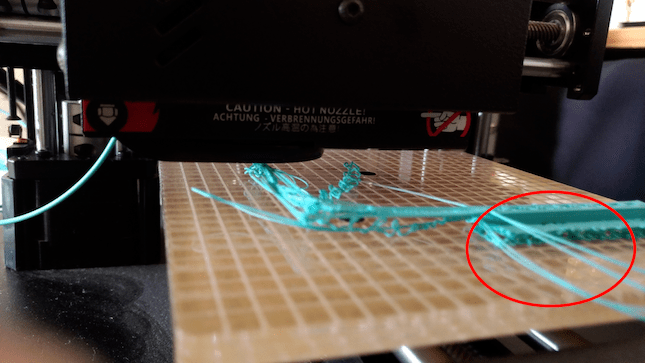
あとは見守りながら完成するまで放置しましょう。
はじめての出力
プリンタとデータをセットして出力されるのを待ちます……。

完成しました。

哲学的なゴミです。特に用途はありません。

3Dプリンタを使うときに注意すること
セットアップの説明でも述べましたが、3Dプリンターを使ってみて注意した方が良い点をもう一度まとめます。
- Pango上でモデリングのサイズを要チェック
- モデリングしたものをどの向きで出力するか
- 初期位置の設定を正確に!(特にz軸方向)
- 出力直後に溶け出したフィラメントを必ず除去
3Dプリンタは複雑なものを簡単に出力できるイメージですが、実際に使ってみると経験やコツがいります。やはり、どんな道具も使いこなせるようになるには時間が必要なようです。
まだまだ3Dプリンターを使う上で学ぶことが多いと感じたので、継続して使っていきたいと思います。
それではまた。
