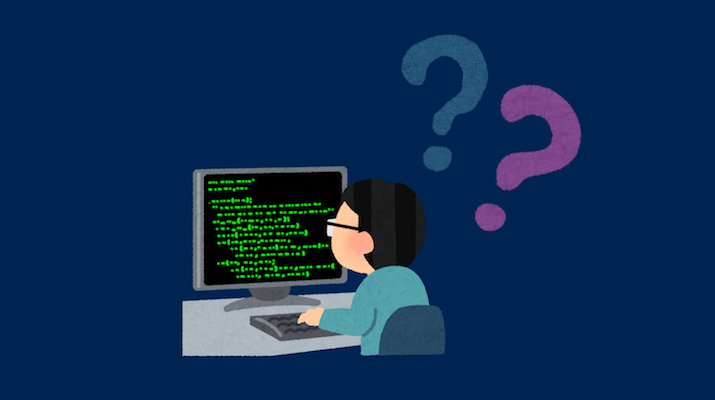
【Mac向け】「黒い画面」の苦手意識を克服しよう!コマンドラインインタフェースの基本操作
こんにちは、ちゃんとくです。
これからプログラミングの学習を始めたいと思っているみなさん、「コマンドラインインタフェース」はご存知ですか?
 いわゆるプログラマーなイメージの、「黒い画面」ってやつですね。
いわゆるプログラマーなイメージの、「黒い画面」ってやつですね。
苦手意識を持つ方も多いと思いますが、プログラミングの学習を進めるにあたっては必須となっていきます。
基本を覚えれば簡単なので、今回はコマンドラインインタフェースの基本操作を覚えていきましょう!
コマンドラインインタフェース(CLI)とは
コマンドラインインタフェースとは、簡単に言うとPC上で行う操作をキーボード入力(コマンド)だけで操作する画面のことです。CLI(Comand Line Interface)と呼ばれ、逆に通常マウスなどでPCを扱う画面をGUI(Grafical User Interface)と呼びます。
Macの人は「ターミナル」を開いてみましょう。
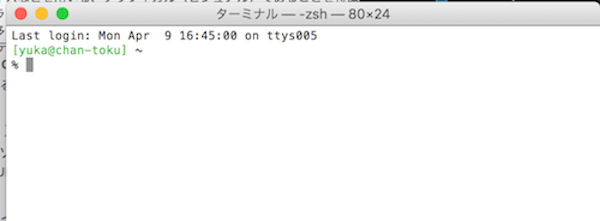 こういう画面です。いわゆる「黒い画面」(画像は白いけど)ってやつです。この画面は「自分のPC」を表示しています。
こういう画面です。いわゆる「黒い画面」(画像は白いけど)ってやつです。この画面は「自分のPC」を表示しています。
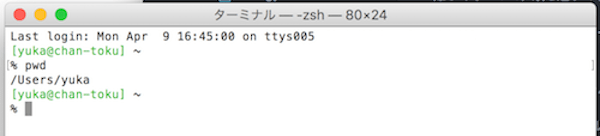 上記のように、「pwd」と打ってエンターしてみてください。
上記のように、「pwd」と打ってエンターしてみてください。
/Users/xxx のように表示されたと思います。これはpwdという「現在のディレクトリを教えて」というコマンドを打ったので、現在いる場所が表示された状態です。(※ディレクトリ…PC上の住所。フォルダ的なもの。)
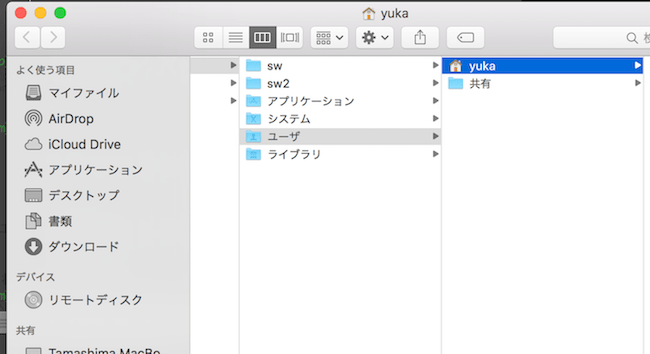
/Users/xxx はちょっと聞きなれないディレクトリですが、ファインダーなどで「ユーザ/xxx」を開いていることと同じことを表しています。このファインダーで表示している画面が「GUI」です。
ちなみに「pwd」は「present working directory」の略で、それぞれのコマンドは英語に基づいているので合わせて覚えると簡単ですね。
基本のコマンドいくつか
ターミナルを開いたときにいるデフォルトの場所を「ホームディレクトリ」と言います。「cd」というコマンドを打つことでここに戻れます。
続いて「ls」と打ってみてください。
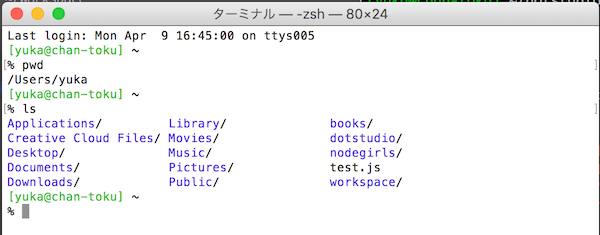 「ls」は「list」という意味で、現在のディレクトリ直下にあるディレクトリとファイルが表示されました。
「ls」は「list」という意味で、現在のディレクトリ直下にあるディレクトリとファイルが表示されました。
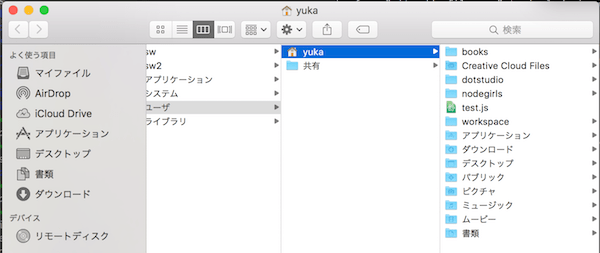 この場所を見ている状態と同じです。英語と日本語ですが、同じものが表示されていますね!
この場所を見ている状態と同じです。英語と日本語ですが、同じものが表示されていますね!
ではコマンドライン上で新しいディレクトリを作り、その中へ移動してみます。
 「mkdir 任意のディレクトリ名」と打ち、そのあと「cd ディレクトリ名/」と打ちます。(nodeschool説明記事と一緒に書いているので、nodeschool用フォルダを作っています笑)
「mkdir 任意のディレクトリ名」と打ち、そのあと「cd ディレクトリ名/」と打ちます。(nodeschool説明記事と一緒に書いているので、nodeschool用フォルダを作っています笑)
※mkdir…make directory / cd…change directory
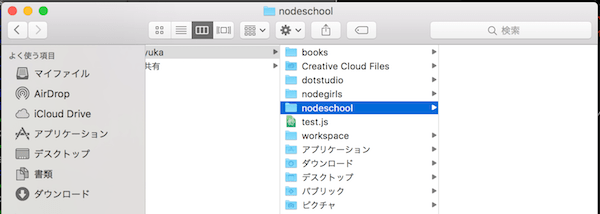 これは「ファインダー上で右クリックでファイルを新規作成、ダブルクリックして開く」と同じことです。
これは「ファインダー上で右クリックでファイルを新規作成、ダブルクリックして開く」と同じことです。
コマンドのあとにディレクトリ名などを指定した部分は、「引数」と言います。コマンドに「こういう名前で作ってね」「ここに移動してね」と渡す部分です。
コマンドライン操作の表し方
「このようにコマンドを打ってみてください」というのを、大抵下記のように表します。
$ mkdir nodeschool
$ cd nodeschool/
「$」マークはコマンドラインの操作だよーということを表しているので、打つときは不要です。
便利なターミナルアプリ
Macにデフォルトで入っている「ターミナル」で進めてもよいのですが、いろいろと便利なターミナルアプリを入れておくのがオススメです。
よく使われているのは「iTerm」です。(ちゃんとくの画面もこれ。)
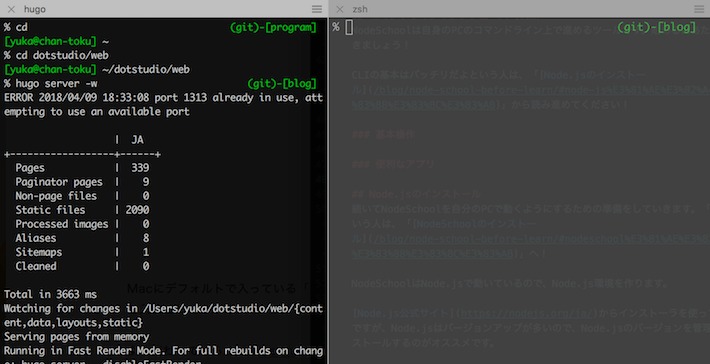 いくつかの操作を並行したいときにこんな感じで画面を分割できたり、進めていく上でなにかと便利なカスタマイズができたりします。
いくつかの操作を並行したいときにこんな感じで画面を分割できたり、進めていく上でなにかと便利なカスタマイズができたりします。
まとめ
このような感じで、コマンドでPCを操作する雰囲気が掴めたでしょうか。
「なんでわざわざ難しいコマンドで操作するの?」という感じもしますが、ゆくゆくプログラムを管理したり書いたりしていく上で便利になっていくので覚えておきましょう!
もっとコマンドを知りたい!という人は「UNIXコマンド」を調べてみてください!
