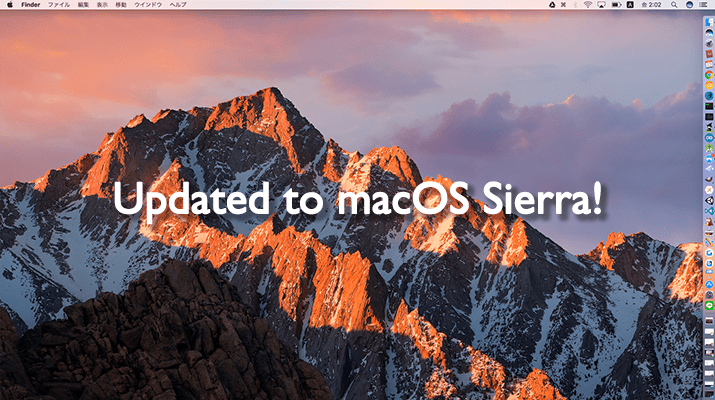
人柱覚悟でさっそくmacOS Sierraにしてみました。
こんにちは、dotstudio代表ののびすけです。macOS Sierraが出ましたね。まだ早いんじゃないかと思いつつ試しにアップデートしてみたのでレポートします。
ちなみに今回は「実際にmacOS Sierraにアップデートしてみたレポート」ですので、試す際にもしトラブルが発生しても当メディアでは責任は負いません。
2018/9/25 追記 Mojaveにアップデートしてみました。
macOS Sierra (v10.12)
シエラって読むみたいです。OS X El Capitan(v10.11)の後続版にあたります。 バージョンは10.12でコードネームがSierraです。
ちなみに10.11までは「Mac OS X」という表記でしたが、Sierraからは「macOS」へ変わり最初のmが小文字になりました。デザイン的な理由がありそうですね(笑)
既に色々なメディアが記事を書いていますので、何が変わったかや新機能などの詳細についてはそちらからキャッチアップして下さい。
- 「Adobe CS6」は「macOS Sierra」で必要システム構成外に Java 6サポート終了で
- OS X…ではなく「macOS Sierra」が正式リリース。MacにSiriがやってきた!
- macOS Sierraへアップグレードする前の注意点まとめ。
アップデートする僕のMacBookのマシンスペック
- MacBook Pro (Retina 13-inch、 Early2015)
- OS X El Capitan/v10.11.6
ちなみに先日の記事で新しく買ったMacです。
手順
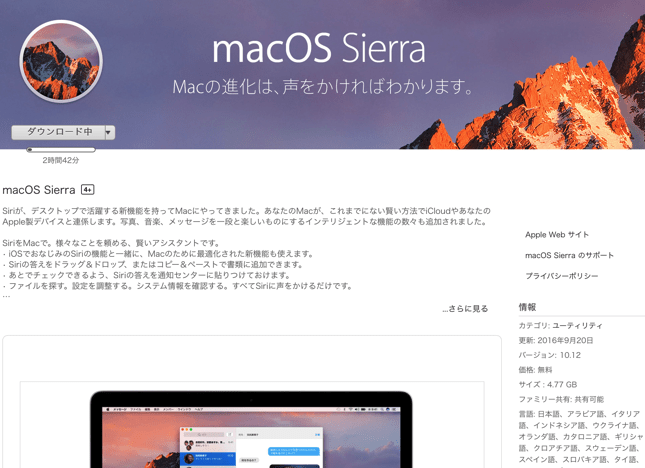 App StoreからSierraのインストーラを落とします。
App StoreからSierraのインストーラを落とします。
インストーラだけで4.78GBもあるので、ダウンロードには少し時間がかかると思います。
インストール
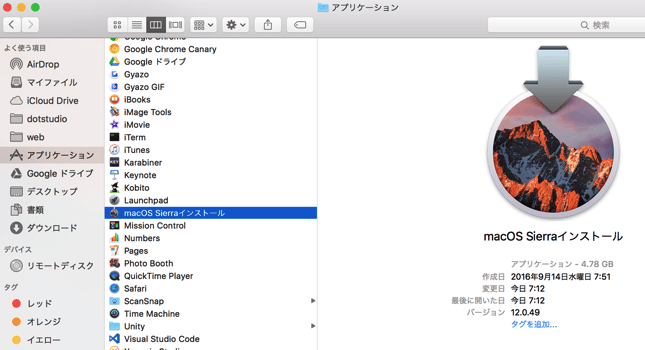
DLが終わるとアプリケーションフォルダにインストーラがあるので動させます。
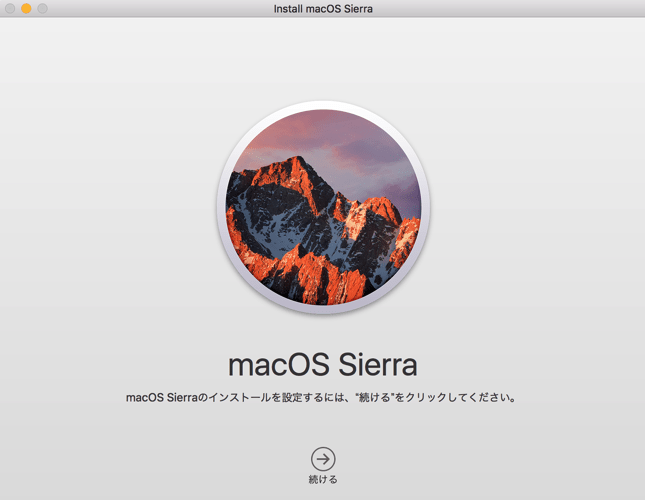
インストーラの手順に従って以下を進めましょう。
- 続ける を選択
- ソフトウェア使用許諾の表示になるので 同意する を選択
- ソフトウェア使用許諾のポップアップが出たら更に 同意する を選択
- インストール先のディスク選択画面が出るので インストール を選択
- パスワードを求められるのでMacの パスワードを入力 し ヘルパーを追加 を選択
ここまで終わるとインストールの準備が開始されます。
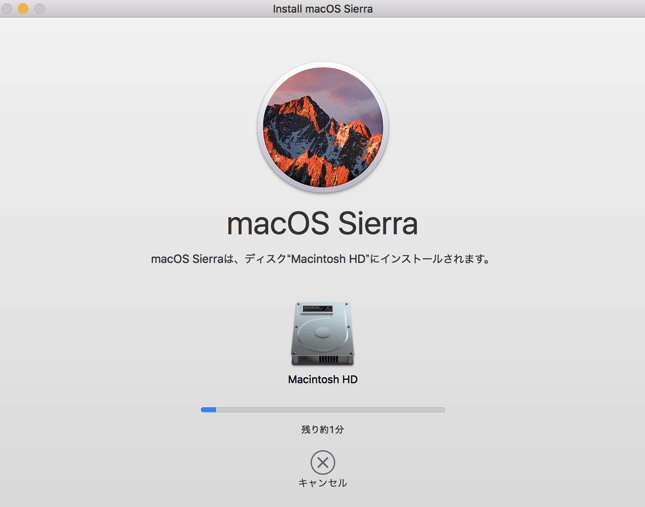
再起動を求められるので再起動しましょう。起動してるアプリケーションはすべて閉じます。編集中のファイルはちゃんと保存しておきましょう。
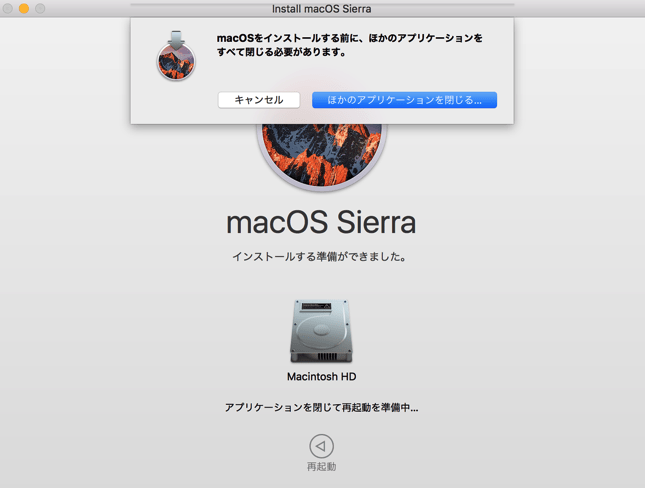
再起動するとMacの起動時にこのような画面になりインストールが進みます。この画面はMac起動前なのでここだけスマホ撮影です(笑)
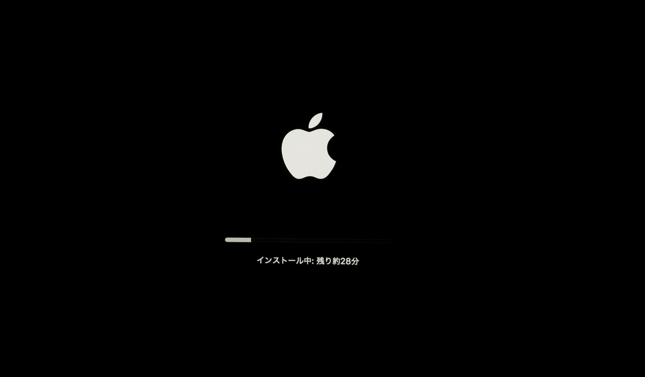
ここも時間がかかるので、ご飯でも食べに行くのがちょうどいいかもしれません。インストールが完了すると起動します。
Sierraの初期設定
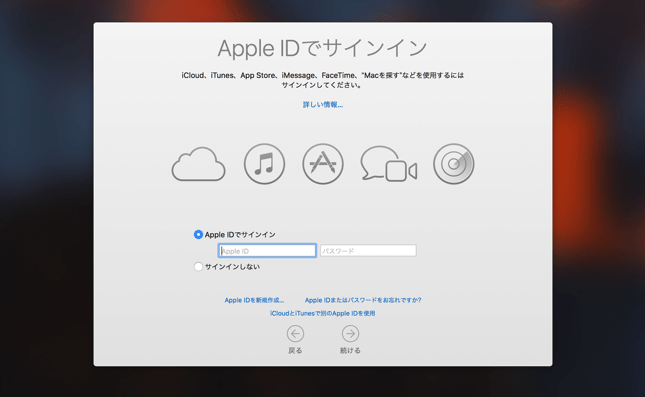
起動するとMacの初期設定っぽいウィザードになります。AppleIDでサインインします。
- ソフトウェア使用許諾/プライバシーポリシー/利用規約の表示になるので 同意する を選択
- ポップアップが出たら更に 同意する を選択
アカウント設定がされます。
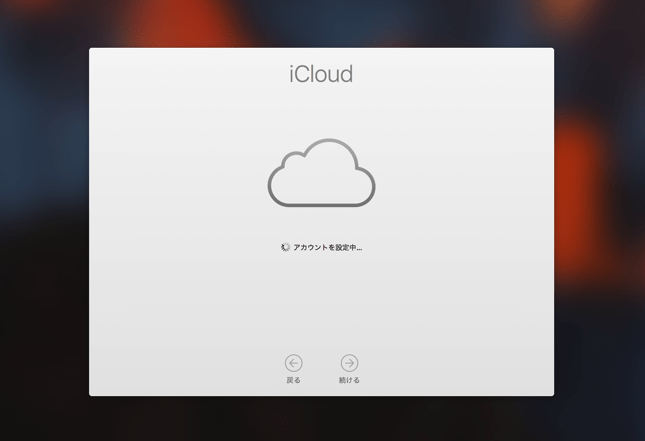
iCloundキーチェーンの設定ですが、使っている人は設定しても良いと思います。僕はスキップしました。

次にSierraの新機能のiCloud Drive(MacのファイルをiCloudに保存する/Apple版のGoogle DriveやDropBoxみたいなもの)の設定です。この設定は後からでもできますが、僕はチェックをいれました。
書類フォルダ と デスクトップ 内のファイルが自動的にアップロードされるので、書類やデスクトップが汚い人はアレなファイルがアップされちゃうかもしれないので気をつけましょう。
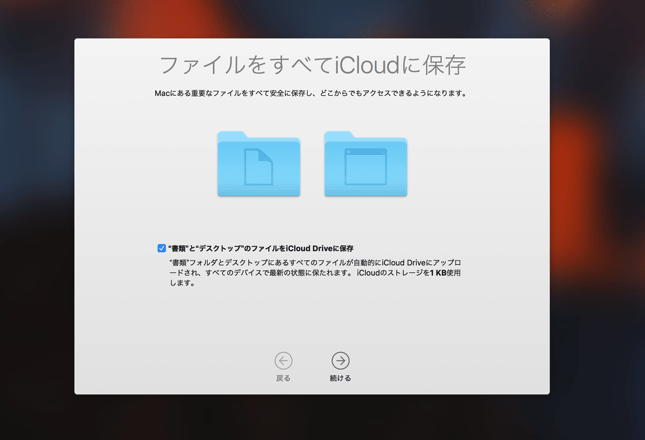 次にSiriの設定です。これもSierraからの新機能です。iOSだけでしか使えなかったSiriですが、Macでも使えるようになります。目玉機能なのでオンにしておきます。
次にSiriの設定です。これもSierraからの新機能です。iOSだけでしか使えなかったSiriですが、Macでも使えるようになります。目玉機能なのでオンにしておきます。
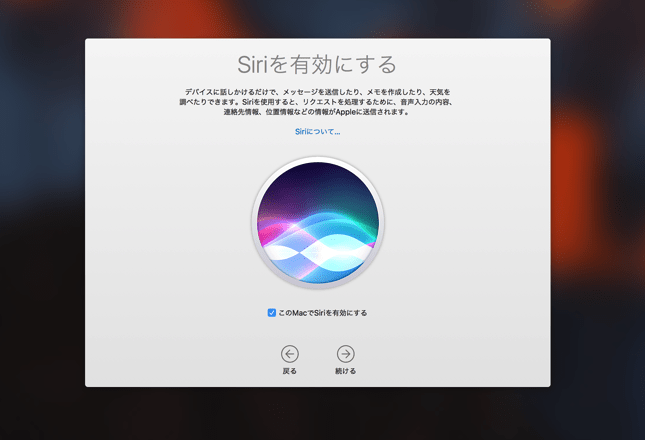 これで無事に起動しました。
これで無事に起動しました。
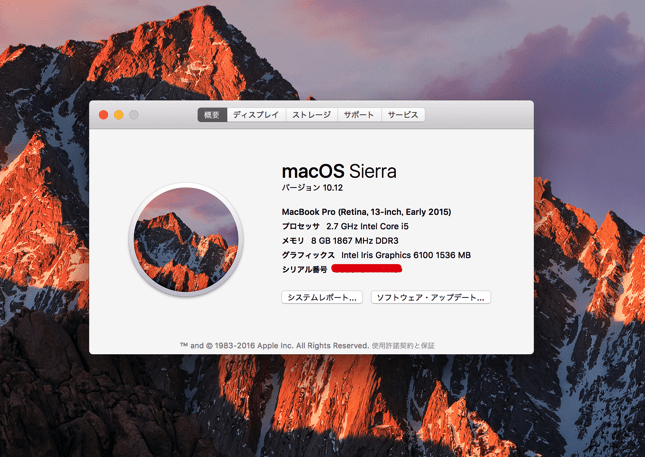 このMacについて からスペック確認をするとmacOS Sierraの表記になっていますね。
このMacについて からスペック確認をするとmacOS Sierraの表記になっていますね。
新機能を試してみる
新機能の全てはmacOS 10.12 Sierraの新機能まとめ。などをチェックしてみてください。
僕が実際に使ってみたかったものや手元で試せるものを紹介します。
複数ウィンドウをまとめてくる「タブ」
アプリケーションを複数開いても、タブでひとつのウィンドウにまとめてくれる機能です。Keynoteでよくスライドを複数開くので、個人的には今回のアップデートで一番便利さを感じています。
サードパーティ製のアプリケーションでも可能みたいですが、まだ対応してるアプリは少なそうです。
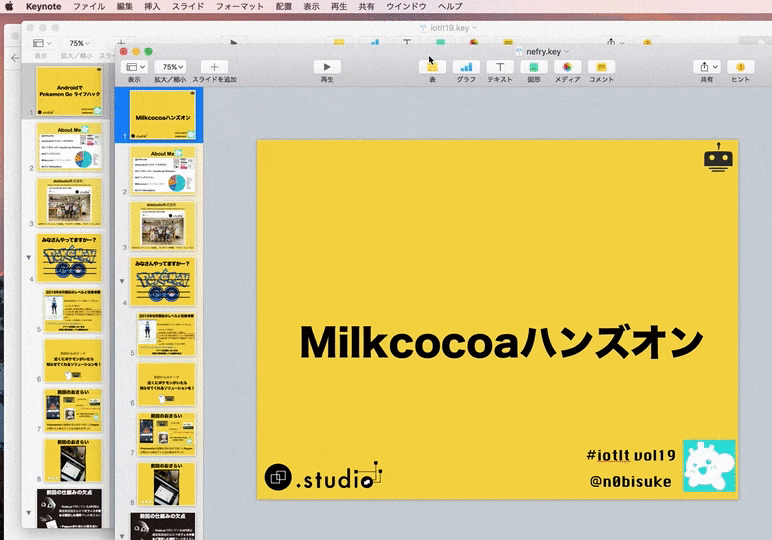
Keynoteでは ウィンドウ->すべてのウィンドウを結合 で結合できます。他のアプリでも同じような表示になると思います。
タブ機能と言っていますが、どちらかというと 一つのウィンドウにまとめてくれる機能 という感じです。
「Siri」がMacでも使えるようになった
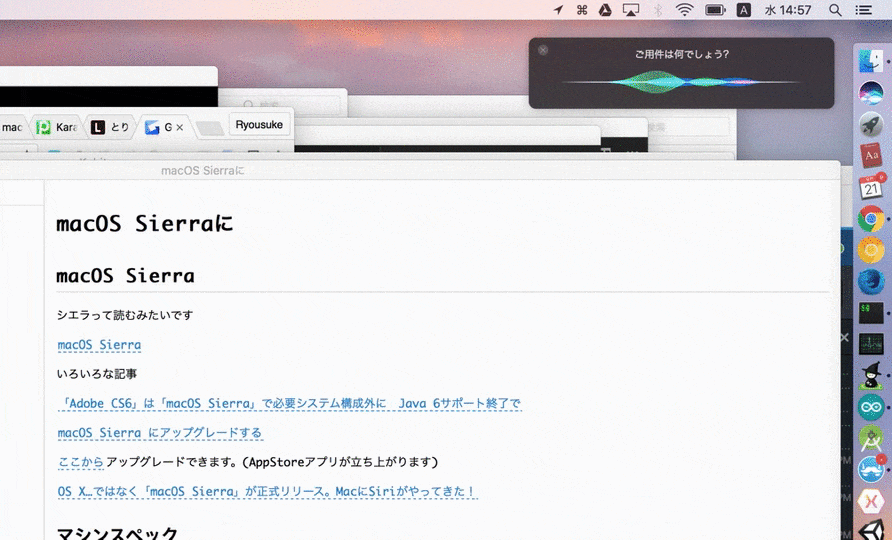
iOSでしか使えなかった音声アシスタント機能の「Siri」をMacでも使えるようになりました。
アイコンクリックか Command+スペース で起動できます。
Macのストレージを自動で最適化してくれる「Optimized Storage」
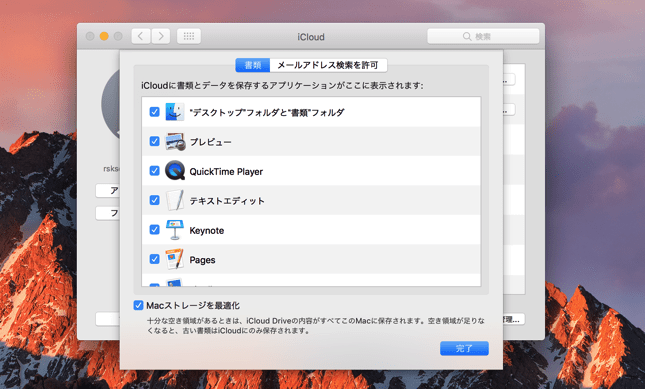
ストレージの空きがなくなってくると、iCloudにファイルを逃がしてストレージを最適化してくれます。まだ僕のMacは買ったばかりなので恩恵は受けていないですが期待できます。
ちなみに、新機能の「Optimized Storage」(後述)を使うにはiCloud設定が必要です。iCloud設定から Macストレージを最適化 をチェックしましょう。
画像や動画を切り離せる「ピクチャ・イン・ピクチャ (PinP)」
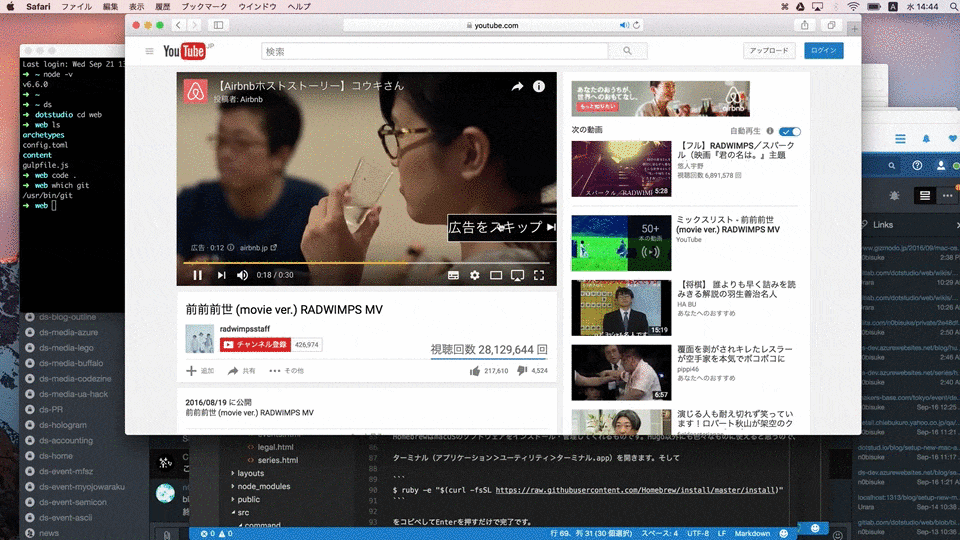
YouTubeやiTunesで見ている動画や画像などを切り離せる機能です。ちなみに、ブラウザだとSafariしか使えないようです。早くChromeにも欲しいですね……。
Youtube動画の上などで右クリックを2回(コンテキストメニューをダブルクリック)すると ピクチャ・イン・ピクチャにする という項目があるので、それを選択しましょう。
ちなみにChromeエクステンションがありました。
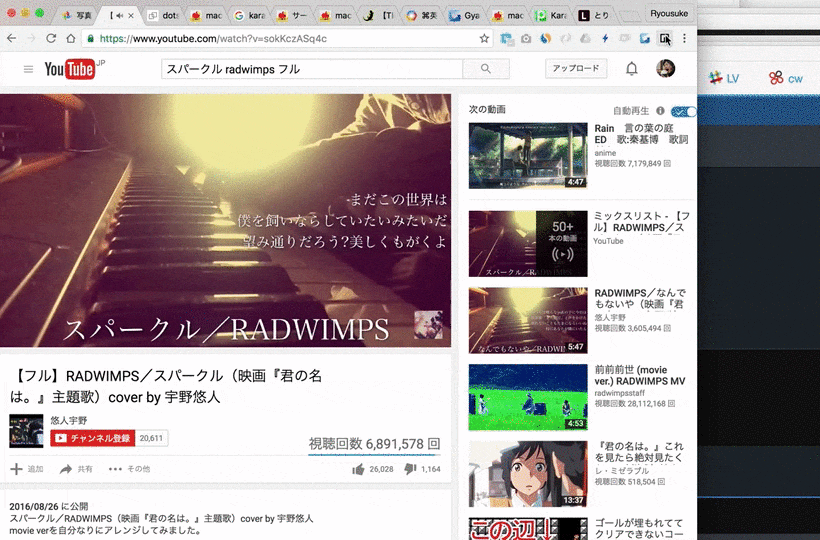
Chromeのメニューバーにアイコンが追加されるので、そのアイコンをYoutubeなどを開いてるときに押すと切り離せます。ちなみに、初回だけchrome://flags/#enable-panelsというフラグからパネルを有効にする必要があります。
気になる不具合など
karabinerが使えない問題
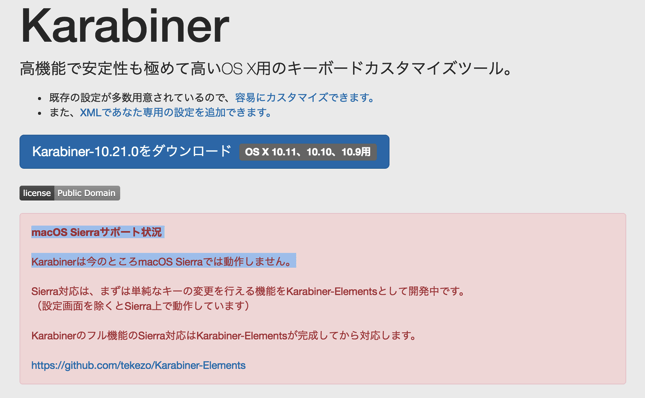
先日の記事でも紹介したKarabinerが、執筆した時点(2016年9月21日)だと対応していませんでした。
US配列キーボードで英数<->かなのモード変換を、JIS配列のようにボタンひとつでやりたいという僕みたいな人には必須ツールだったので残念です。
……と思いきや⌘英かなというアプリで代替できたので、こちらをインストールすると US配列の英数<->かなのモード変換問題 は解決します。
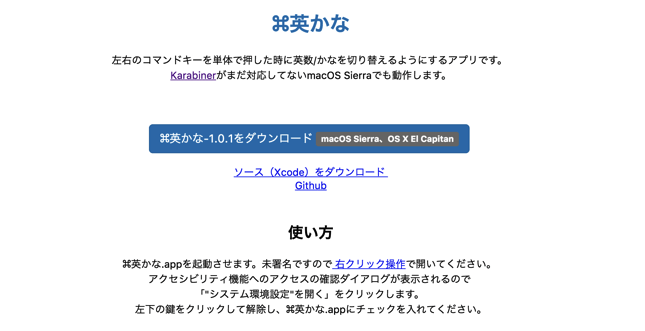
インストールはリンク先を参照して下さい。
macOS Sierraにしたらgitコマンドが動かなくなった……
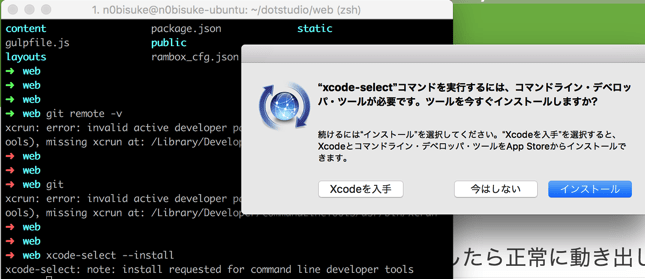
これにハマる人はけっこういる気がします(笑)
こちらのQiitaの記事「macOS SierraにしたらGitコマンドが動かなくなった」にまとめましたが最初焦りますね。
まとめと雑感
今のところ、Sierraにしてから不具合は特に起きてないです。性能が上がったという実感も無いので、現時点(2016年9月21日)ではまだ必要がなければアップデートしなくても良いかもしれません。
ちなみにSierraにアップデートしたと同時にKeynoteがv7にアップデートしたんですけど、リアルタイム共同編集機能 というものが付いてて、こちらの方が気になっています(笑)
僕は問題ありませんでしたが、ハードウェア的な問題などでデータが消えてしまうとかもあるかもしれないので、アップデートする方はくれぐれもお気をつけて!

