
ロボット組み立てからプログラミングまでも学べるSTEAM教育向けロボットとは?「Robo3 Mio」の遊び方を紹介
みなさんこんにちは、テクニカルエディターのききです。
IT領域の拡大にともない、教育業界で「STEM(ステム)教育」という言葉を耳にすることが多くなっています。名前の由来は、科学(Science)、技術(Technology)、工学(Engineering)、数学(Mathematics)の頭文字から、この4つの領域での知見を増やすことを目的とした教育という意味です。
それに加えて、最近では芸術(Arts)が加わったSTEAM教育にもより一層注目が集まっています。
注目を浴びていることはわかりつつも、パパさんママさんは具体的に子どもに何をすればいいのか分かりづらいですよね。そんなときにおすすめ!STEAM教育に特化した知育ロボット「Robo3 Mio」を紹介します。
遊びながらプログラミングの世界へ踏み出してみましょう〜!
Robo3 Mioって?
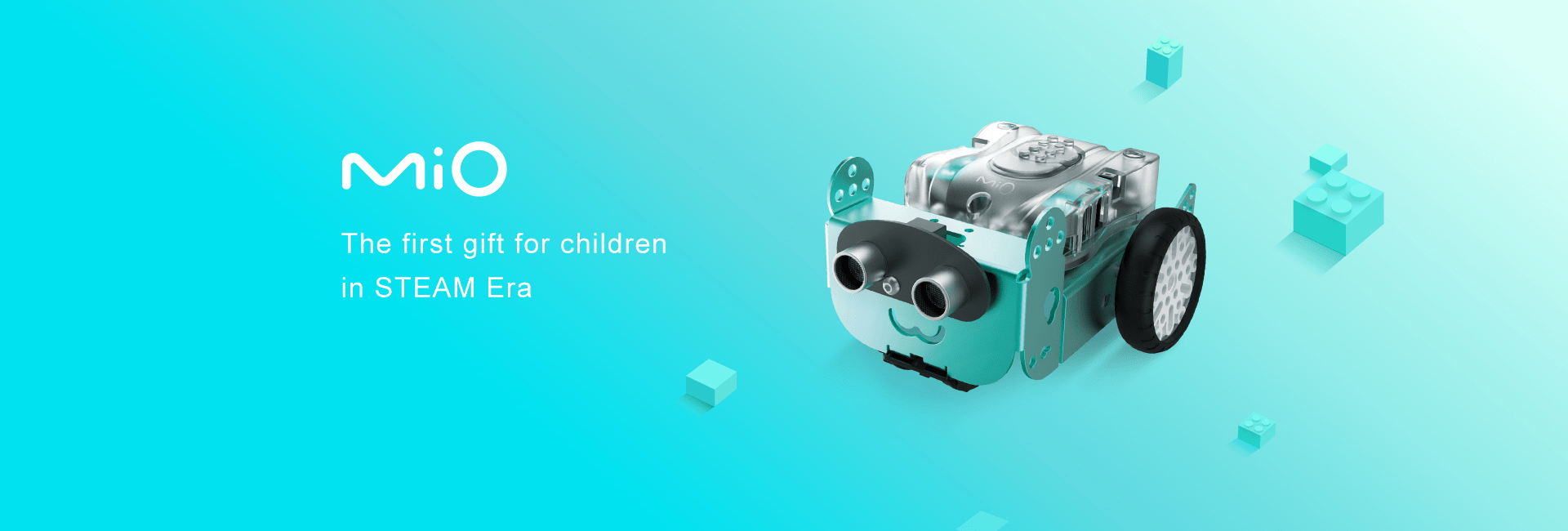
Robo3 Mioは、ロボットの組み立てからプログラミングの仕組みまでを学ぶことができる知育ロボットです。
開発したのは、2016年1月に設立した中国のHarbin Zhiqu Technology会社。公式サイトでは、英語か中国語の案内のみですが、通販サイトで購入することができます。値段は税込12,458円です(2018年7月31日現在)。
ざっくり特徴紹介
高性能で様々な遊び方ができるRobo3 Mioの特徴をまとめてみました。
・Blootooh4.0接続のみで、iOS・Androidデバイスと繋げて制御することが可能
・スピーカーやフルカラーLEDだけでなく、赤外線受信機なども搭載
・フルカラーでイラストが載っているマニュアルが付いているため簡単に組み立てが可能
・専用の無料アプリでブロックプログラミングが可能
・ビジュアルプログラミングツール「Scratch」をベースとしたツール「Robo3」での制御可能(windowsのみ)
・Arduinoで作成したプログラムを書き込むことも可能
以上のように、様々な機能がついていることが分かりますね。Robo3 Mio一台でロボットの組み立てからプログラミング、マイコンボードの使い方まで学ぶことができるので、STEAM教育向けと言われるのも頷けます。
それでは早速、開封の儀をはじめます!
開封の儀
ゆるキャラ感漂うパッケージがもうすでに超絶可愛いです。
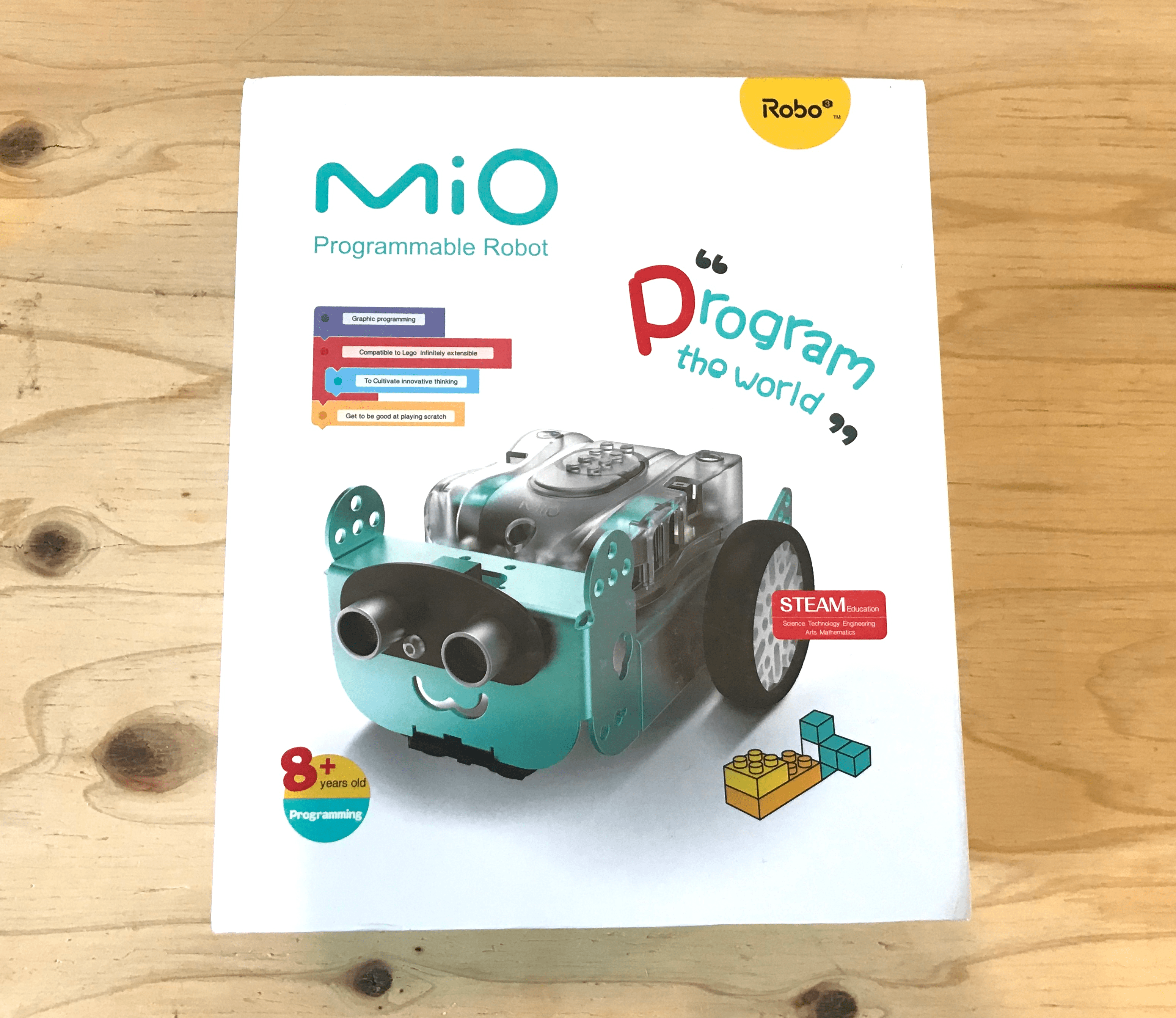
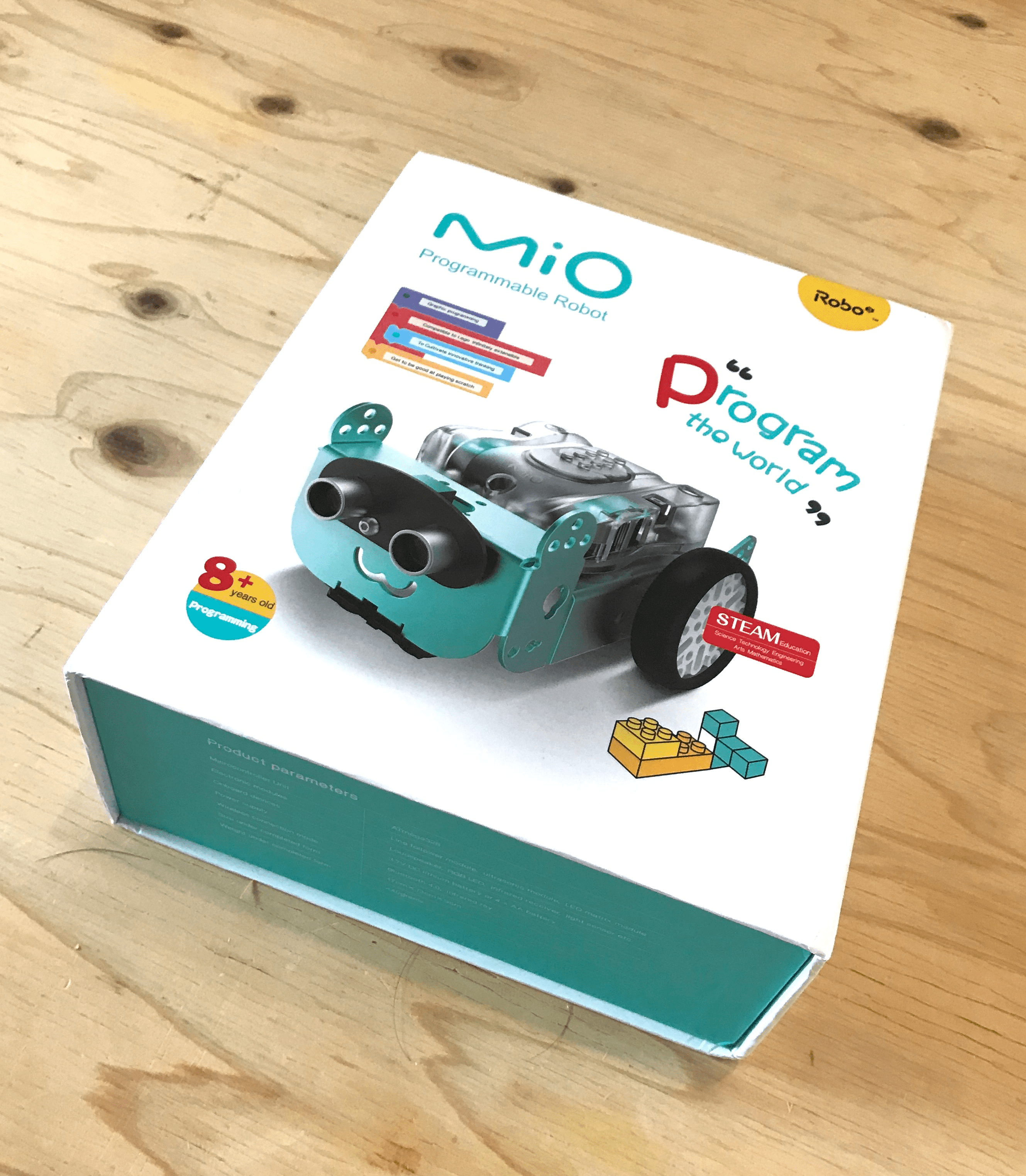
可愛いのはパッケージだけではありません。開いたらより一層可愛いんですよ……っ!
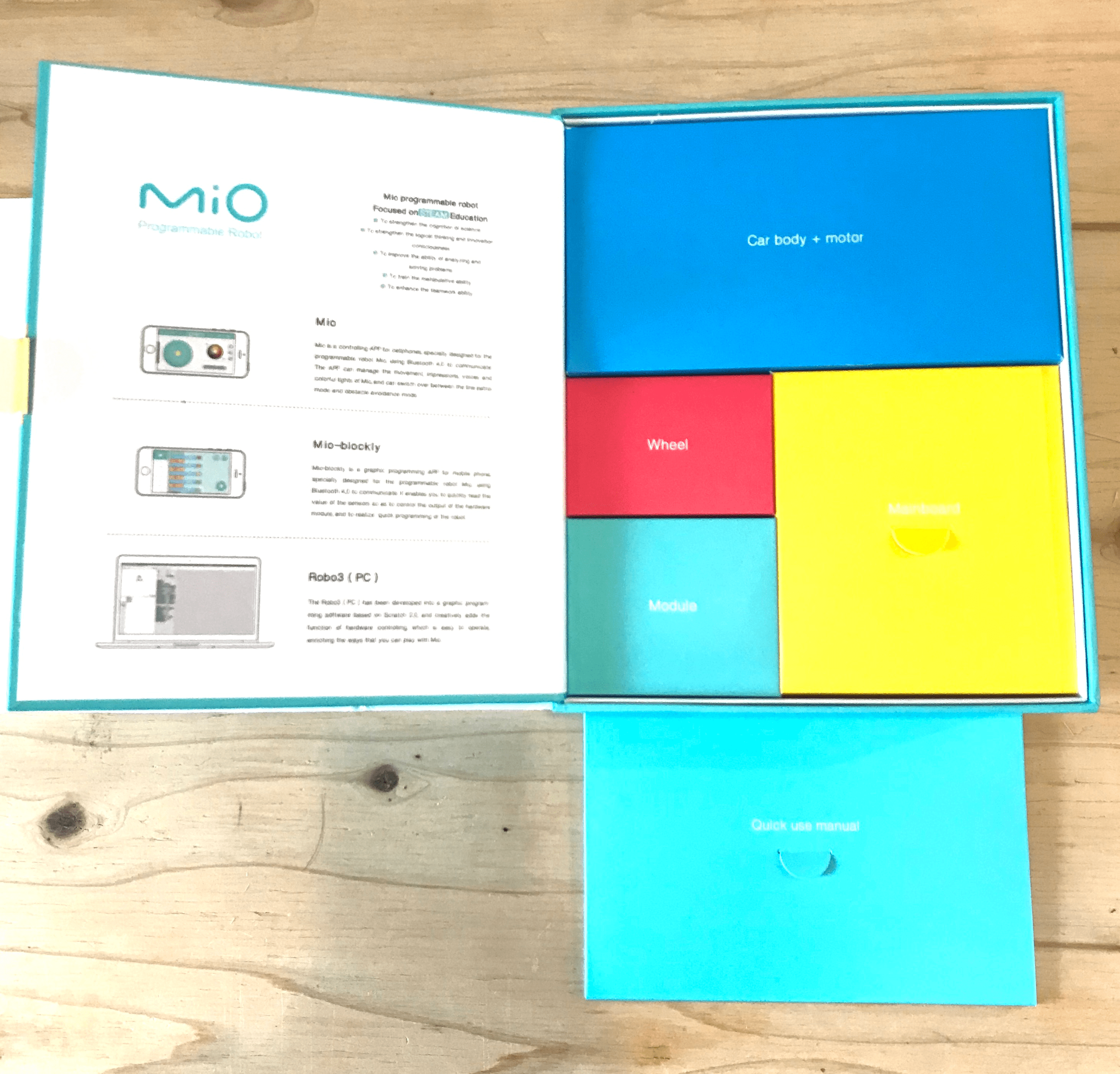
カラフルな箱たちが収納されています。二十歳過ぎた私ですらこんなにもテンションが上がっているので、子どもたちはもっと喜ぶのではないでしょうか。クリスマスプレゼントとして自分の子どもにあげたいなぁ(妄想)。
付属品紹介
4種類の箱とマニュアルが入っているので、バババッとひとつずつ箱の中身を紹介します。
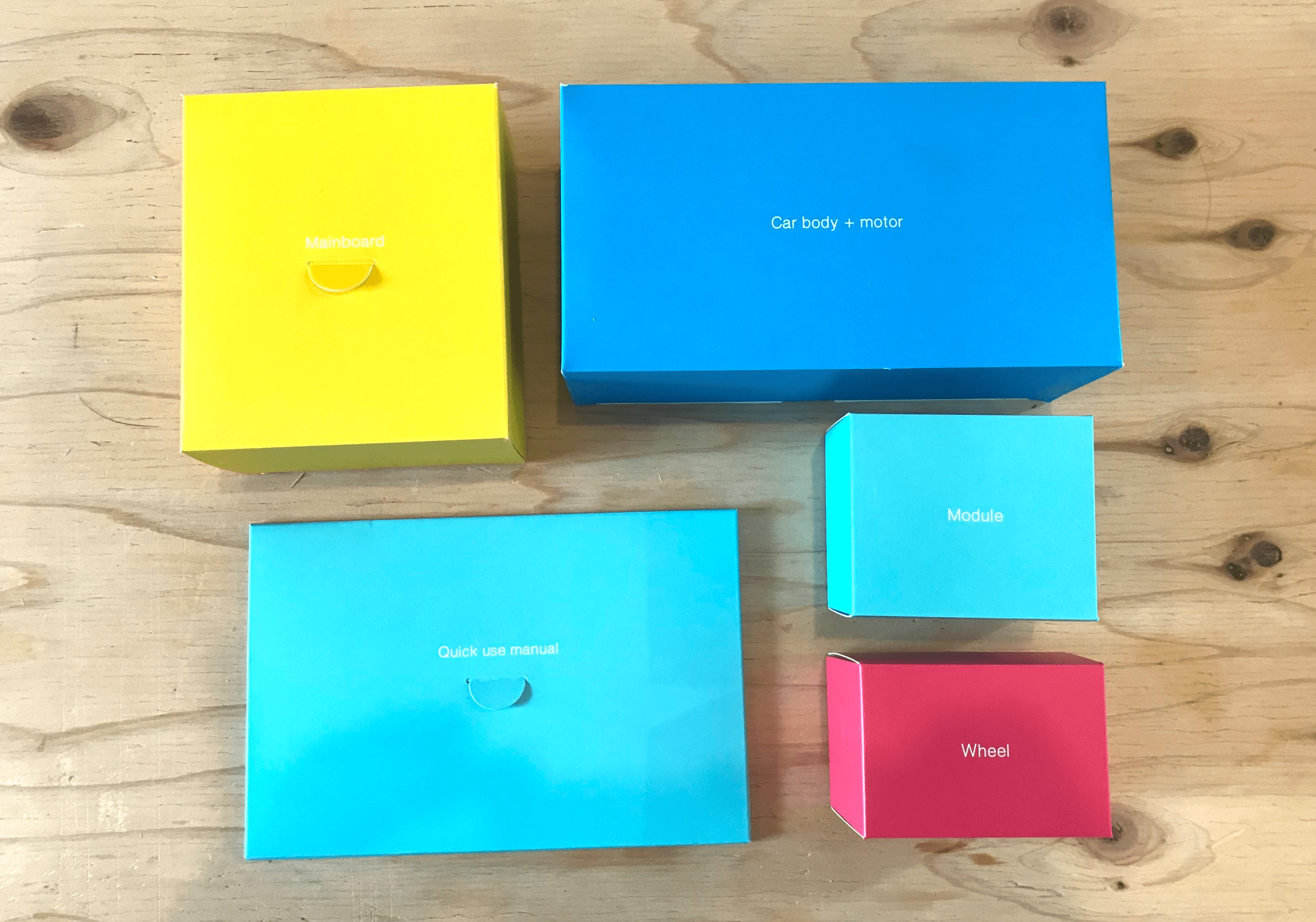
はじめに一番大きい青の箱から開けます。
箱の中からまさかの5つ目の箱が出てきました。こういうスタイルのサプライズもあるとは!マトリョーシカみたいですね。

【Car body + motor】
・Car body ×1
・Motor ×2(オレンジの箱)
・Parts package ×いっぱい
開け始めて早々にややこしい部品たちがたくさん出てきました。

何気に初めてのロボット組み立て(?)なので、こういうのは不慣れです。パーツを失くしてしまいそうで怖いよう……。

【Mainboard】
・Mainboard ×1
・Remote controller ×1
・Lithium battery ×1
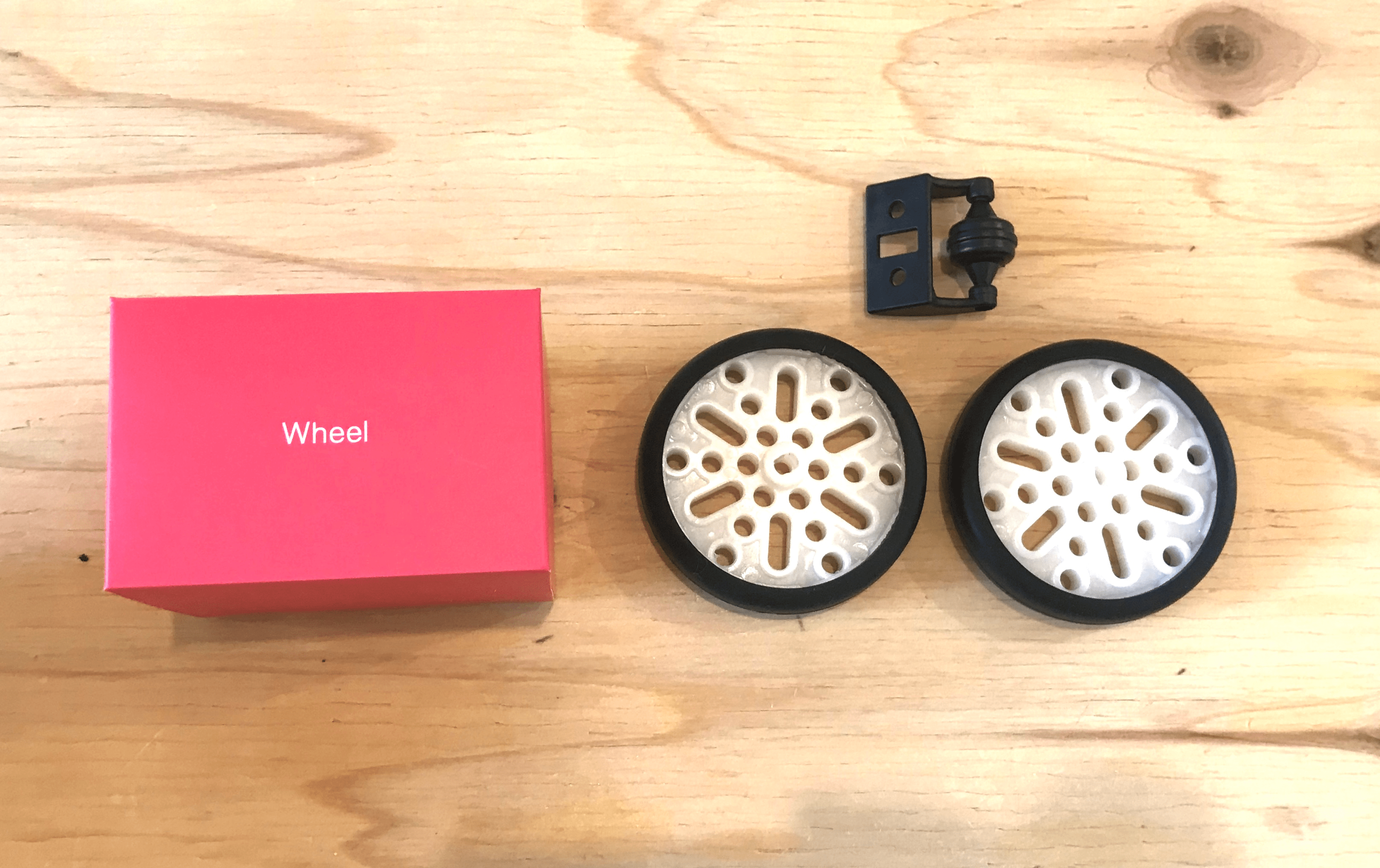
【Wheel】
・Hub ×2
・Tyre ×2
・Front wheel ×1
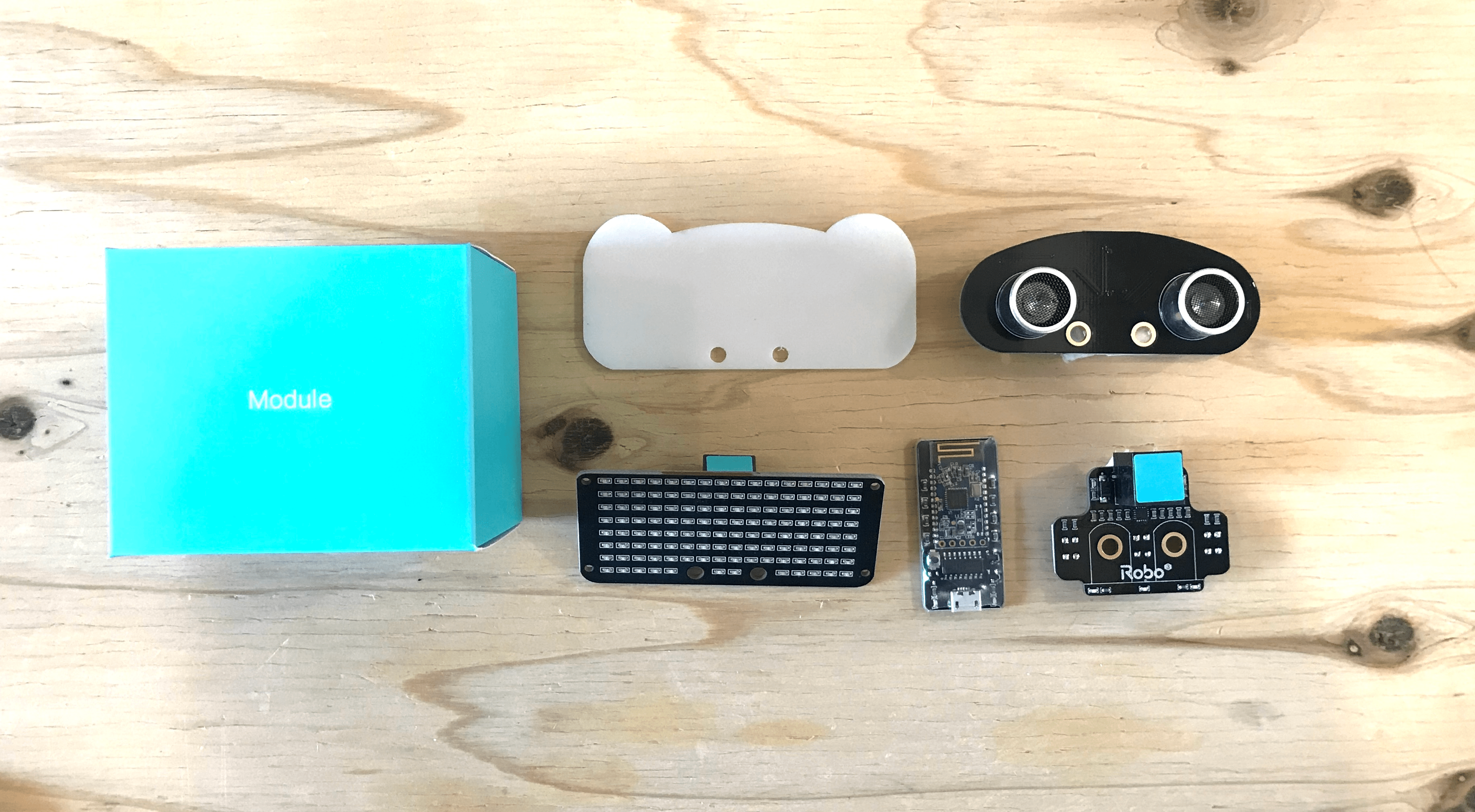
【Module】
・Expression panel ×1
・LED matrix module ×1
・USB Bluetooth module ×1
・Ultrasonic module ×1
・Line follower module ×1
付属品は以上です。「これからロボット組み立てるぞ」感がしてきました。
組み立てよう
それでは組み立てていきます。STEPは全部で8段階!
マニュアルにはイラストで見やすく説明されているので、順調に進めることができます。
ひとりもくもくと進めている私ですが、コツコツ完成に近づいていく様子はものづくり感があって嬉しいです。 3STEP目の途中経過はこのような感じです。

dotstudio_Mio、完成!
そんなこんなで組み立て完成です!

サイズは17cm x 13cm x 9cmなので、結構大きいように思います。

重さは約440g。「440g 重さ」で調べたらだいたいサッカーボール1つ分とのことです。

動かしてみよう
Mioの電源を入れるとチカチカ光りながら割と大声で「ミオ〜!!!」と喋り出すのでちょっとビビります。
実は、Robo3 Mio専用のアプリは3種類もあるのです!!
- Mio
- Mio blockly
- Robo3
の3つなのですが、今回は「Mio」をダウンロードして使ってみます。
1.「Mio」

アイコンもめっちゃ可愛いですね。
接続する
Mioは、Bluetoothでデバイスと接続することができます。 右上のBluetoothマークを押すと自動で近くにいるMioを探して接続してくれます。
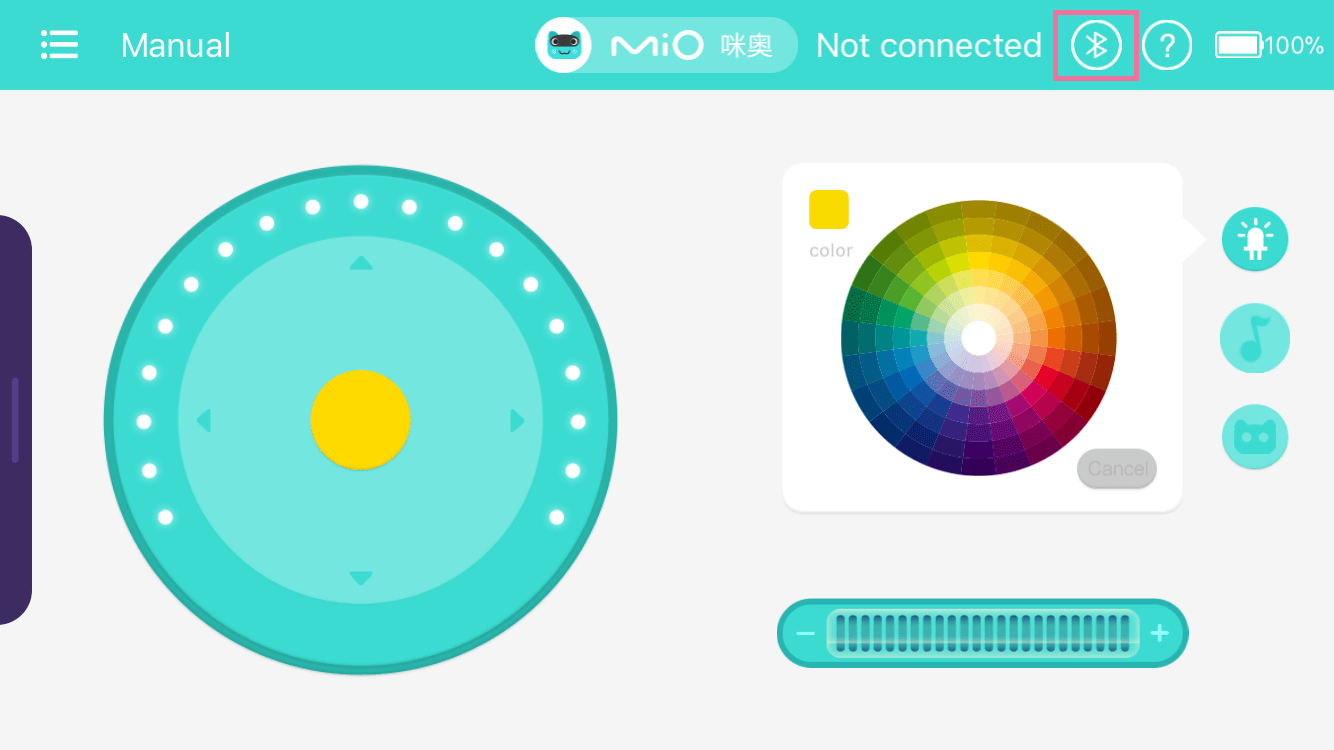
名前は「dotstudio_Mio」にしました(ひねりがない)。
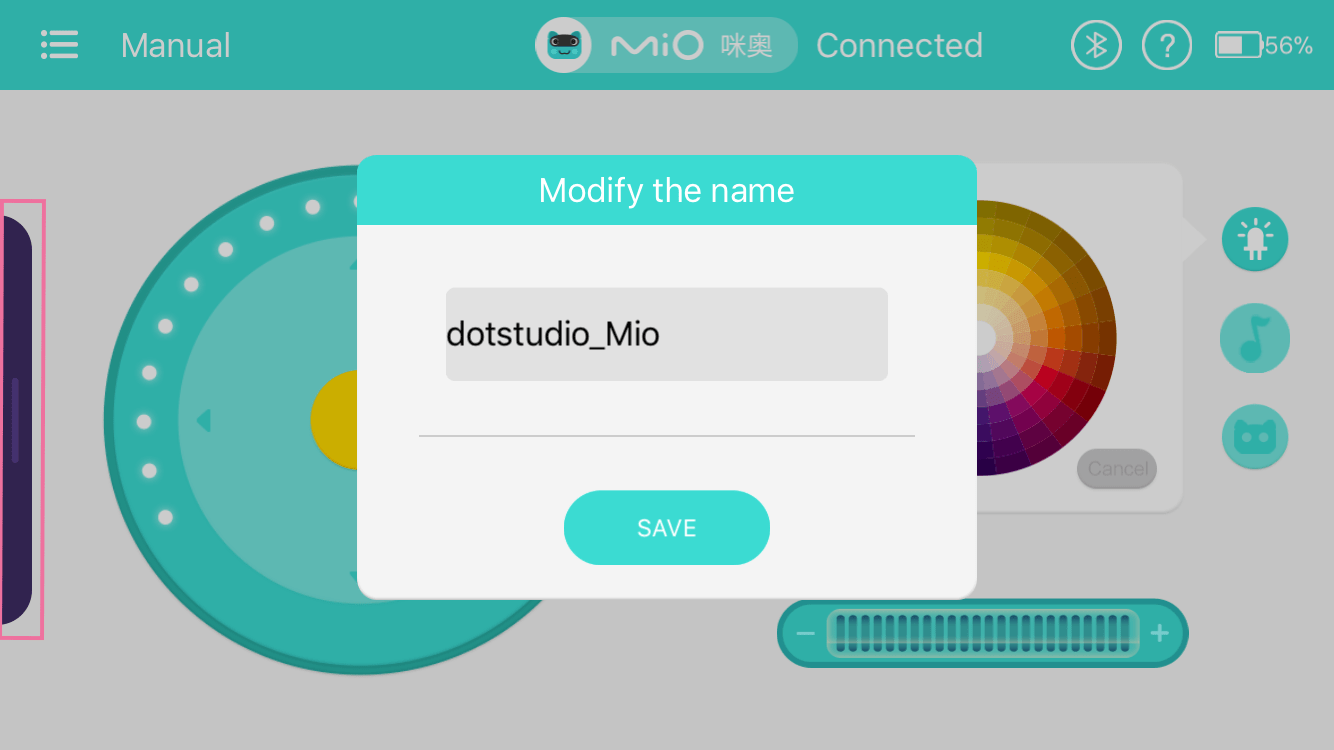
左側にチラっと見えているボタンを押すと、サイドバーが出てきます。
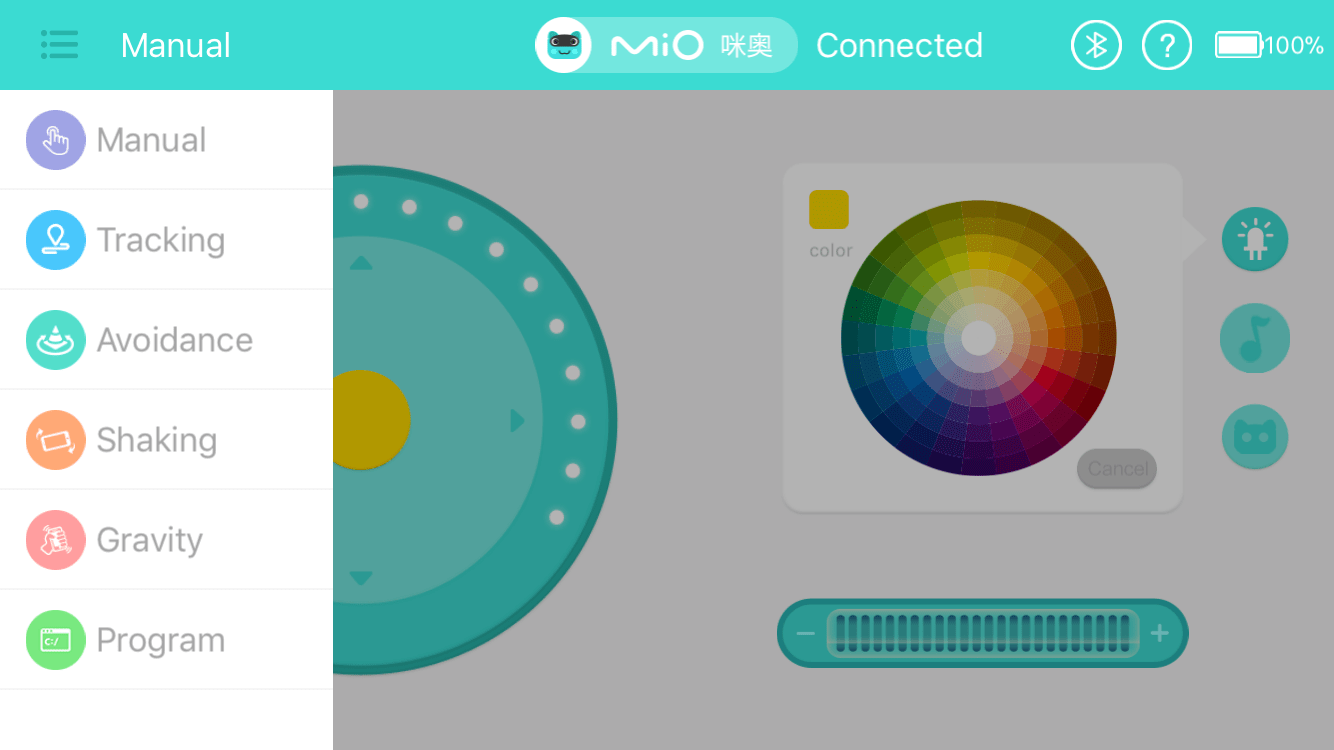
一番はじめに出てくるページはManualモードです。全部で6種類のモードがあります。
Manual:円型のハンドルとカラーパネルで移動方向とLEDカラーを操作します。
Tracking:付属品でついているシートの上に置くと道のりに合わせて進みます。
Avoidance:障害物をセンサーで察知して回避します。
Shaking:デバイスを振る動きに合わせて進みます。
Gravity:デバイスを傾けたりする動きに合わせて進みます。
Program:ブロックプログラミングができます。
ビジュアルプログラミングで動かしてみよう
今回は、一番下のProgramモードを行います。このモードではブロックプログラミングでMioを動かすことができます。動きや色の命令が書いてあるブロックを組み合わせるだけで制御可能なので、簡単にIoT体験ができるツールです。子どもが簡単にプログラミングを勉強できるので、教育現場でも注目されています。
右上のサイドバーからNewボタンを押します。
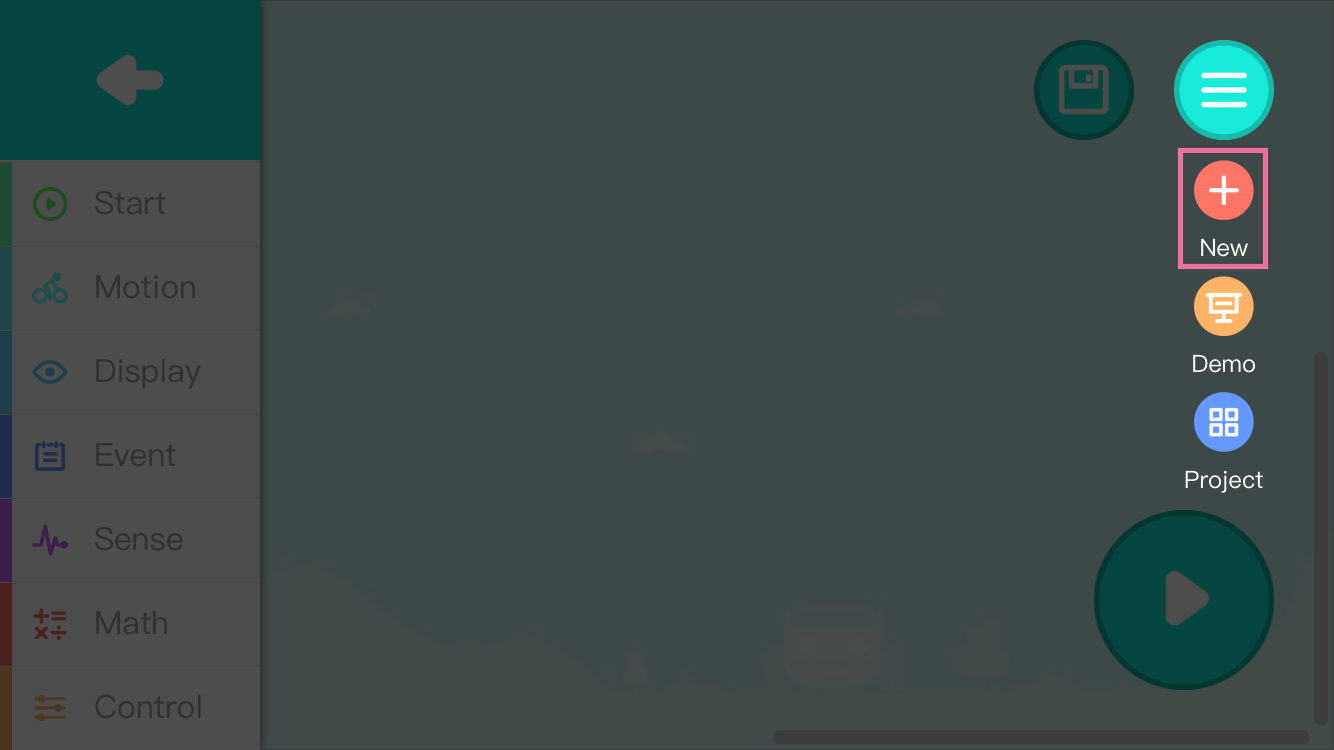
左のサイドバーには、「Motion(動き)」「Display(色や音楽)」「event(デバイスが動いた時に)」など、組み合わせ次第で複雑なプログラムを書くことも可能です。
今回は以下のようなプログラムにしてみます。
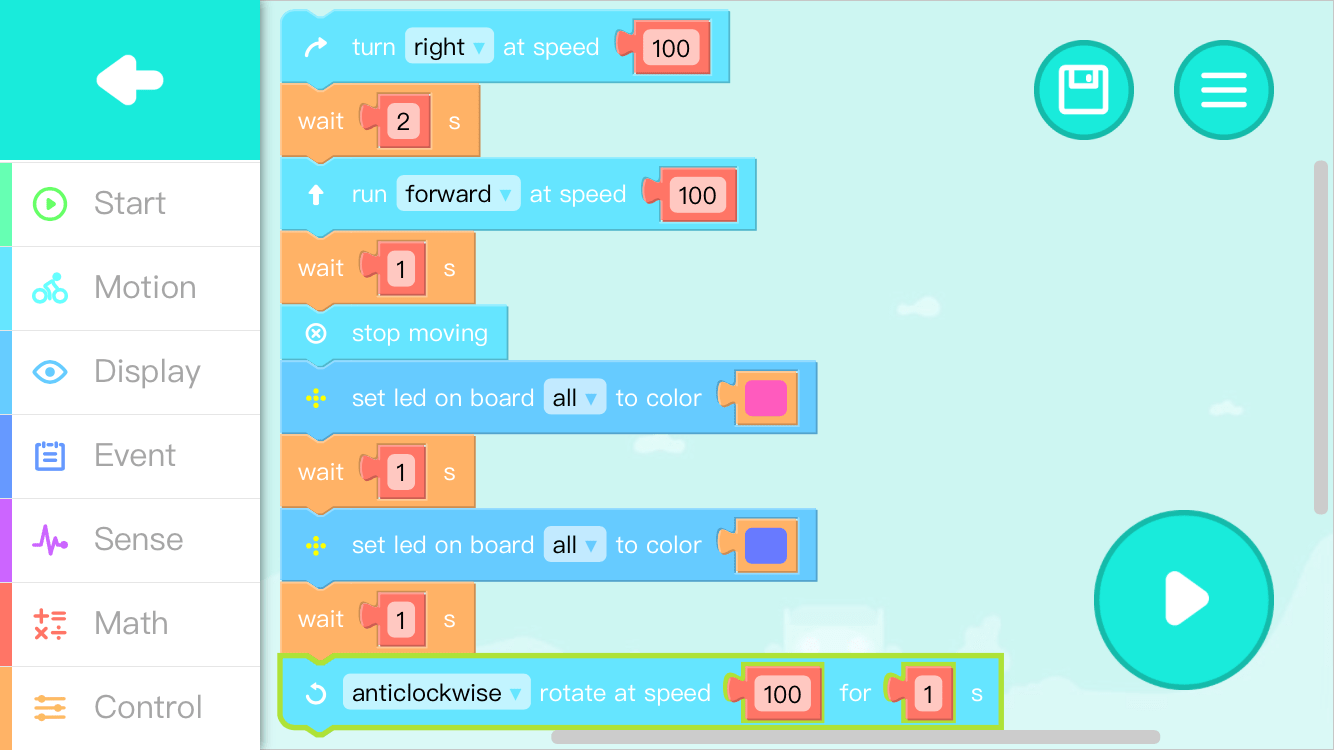
右に動いて左に動き、ピンク色からラベンダー色に光ったらくるっと回っていえい!って感じですね。
実際の動きはこちらです。
我らがdotstudio_Mio、しっかりと動いてくれました。愛着が爆上がりです。
2. 「Mio blockly」
次に、Mio blocklyをインストールします。こちらもiOS・Android共に使用可能です。
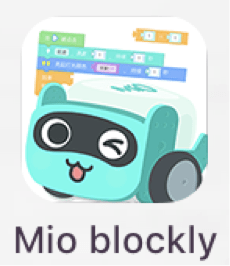
こちらもアイコンめっちゃかわいい、先ほどのアプリより派手……!
起動してみると、「Mio」のProgramモードの中国語バージョンでした。まさかの文字以外は全部一緒ですね……!
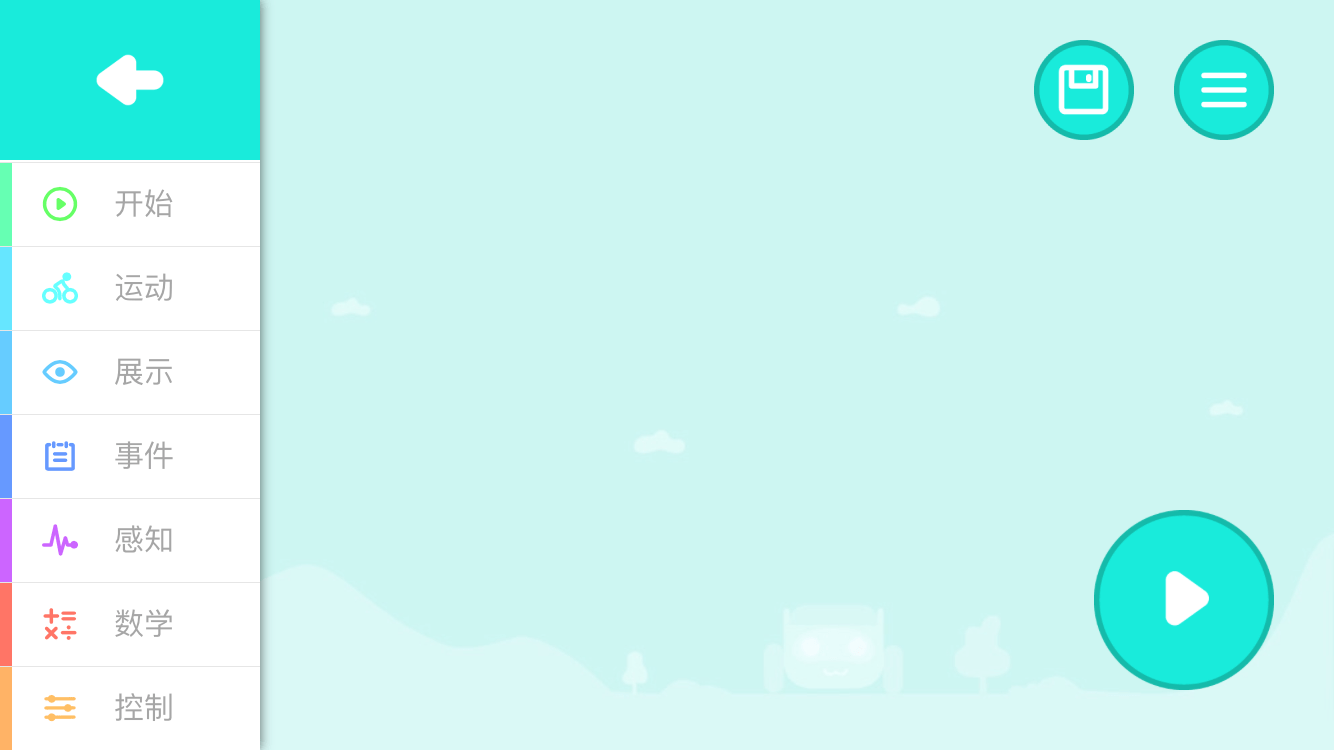
3. 「Robo3」
ビジュアルプログラミングツール「Scratch」をベースとしたソフト「Robo3」でもRobo3 Mioを制御することは可能です。説明書ではMacもWindowも使用可能と紹介されているのですが、ダウンロードしようと思ったらWindowsしか使えませんでした……(2018年7月31日現在)。
画面はこのような感じです!
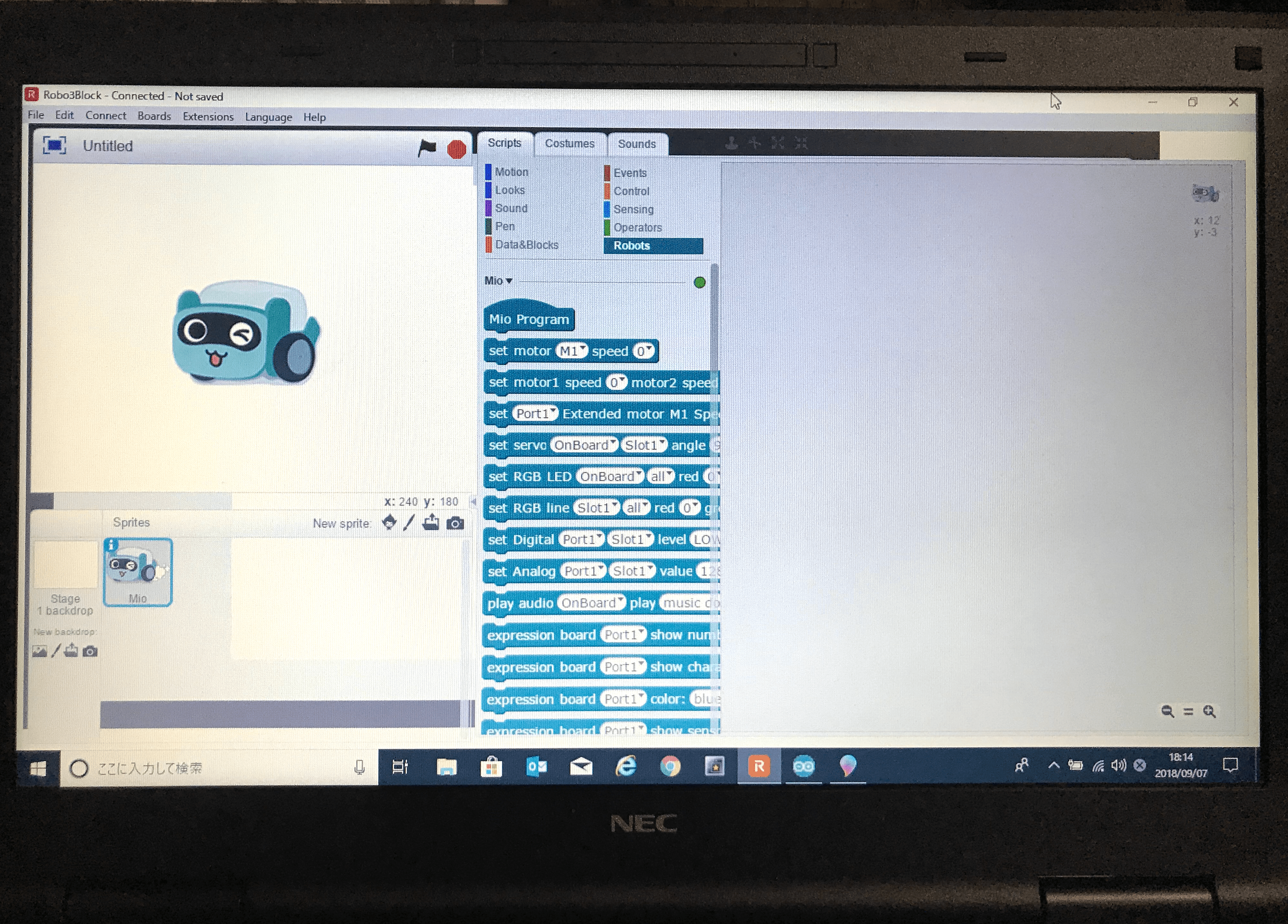
おわりに
いかがでしたでしょうか?
デザインも可愛く、ロボットの組み立てからブロックプログラミングを用いたプログラミングを勉強することもできます。STEAM教育に特化している知育玩具というのも頷けますね。
また、ブロックプログラミングだけでなく、Scratchで動かすこともできます。理解度によって様々な遊び方ができるMio、みなさんも遊んでみてください!
