Nefry v2.0のセットアップ
Nefry v2.0 setupNefry v2.0の開発には2つの事前準備が必要です。
- Arduino IDEにNefryライブラリを追加
- Nefryのアクセスポイントに接続
Arduino IDEにNefryライブラリを追加
Nefryは「Arduino IDE」というソフトウェアを使って、Arduinoと同じ開発言語で開発することができます。Arduino IDEをお持ちでない方は公式サイトからインストールしましょう。
Nefryボードのインストール
Arduino IDEのボードにNefryを追加します。
Arduino IDEのツールバーから環境設定(Preferences)の項目を開きます。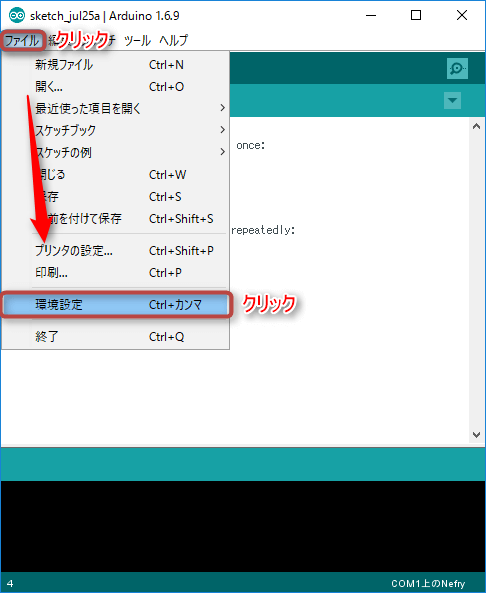
追加のボードマネージャーのURLに次のURLを入力します。
http://wamisnet.github.io/package_nefry_index.json
入力が終わったら OK をクリックします。
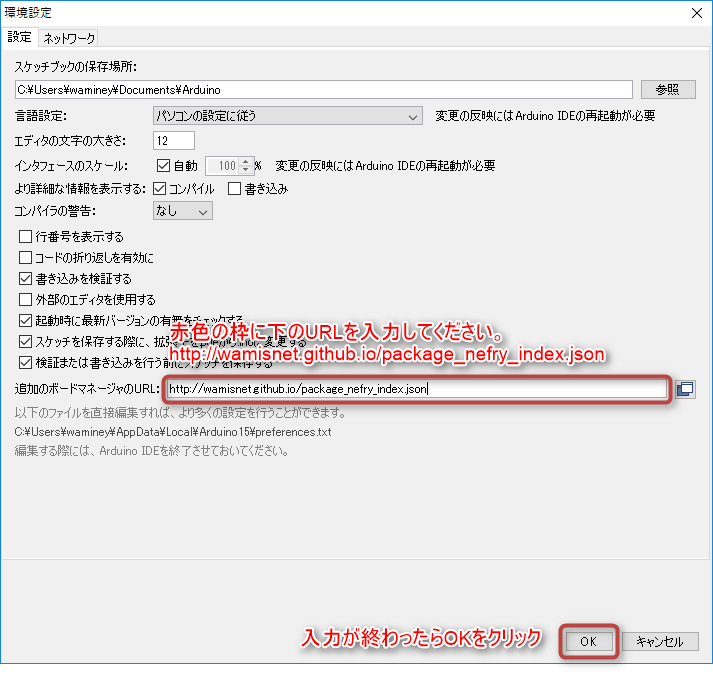
入力が終わったら、ツールからボードマネージャの項目を選びます。
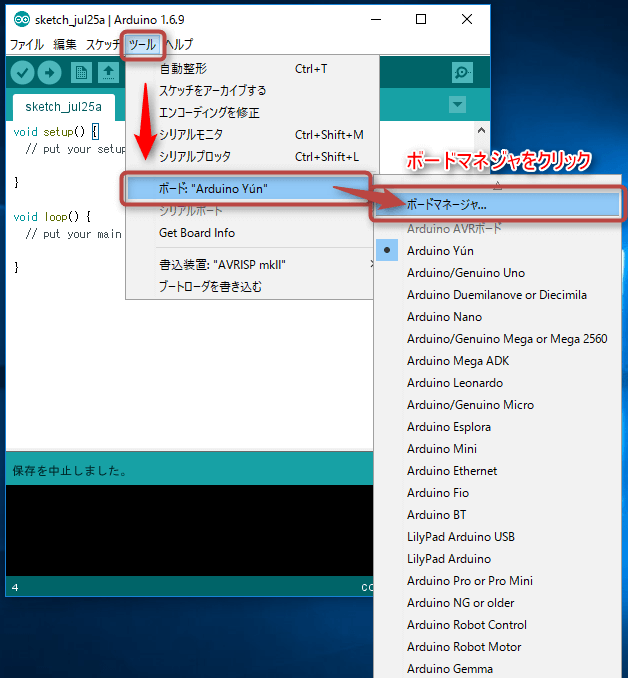 下の方にNefryが追加されています。検索欄もあるのでそこにNefryと入力するのもよいでしょう。
下の方にNefryが追加されています。検索欄もあるのでそこにNefryと入力するのもよいでしょう。
もしNefryが見つからない場合、もう一度先ほどのURLを正しく入力できているか確認してください。
 最新バージョンのボード(Nefry by Nefry Community)
が選択されているので、そのままインストールをクリックしてください。
最新バージョンのボード(Nefry by Nefry Community)
が選択されているので、そのままインストールをクリックしてください。
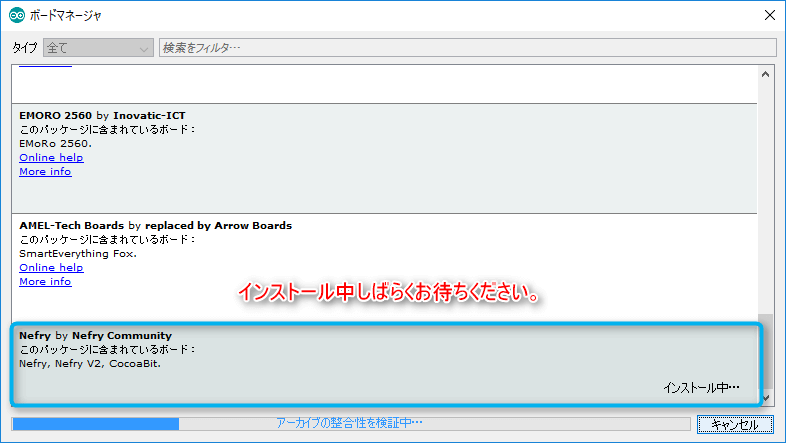 必要なファイルをインターネットからダウンロードします。回線状態によっては時間が掛かる場合があります。
必要なファイルをインターネットからダウンロードします。回線状態によっては時間が掛かる場合があります。
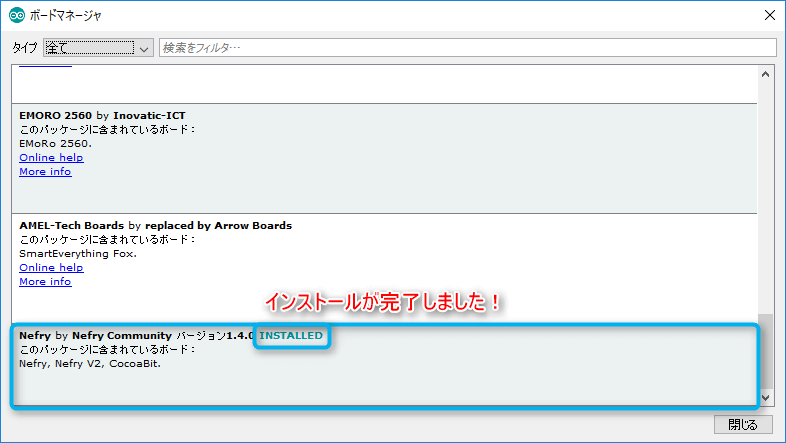 インストールが完了するとINSRALLEDと表示されインストールが完了します。
インストールが完了するとINSRALLEDと表示されインストールが完了します。
 ツール内にあるボードからNefryが選択できるようになっているはずです!
ツール内にあるボードからNefryが選択できるようになっているはずです!
これでArduino IDEの設定は終了です。次回からはこの手順は不要ですが、ライブラリをアップデートする場合は次の項目を参照してください。
Nefryのライブラリを更新する
古いバージョンのボードが残っていると不具合が発生するので、先にアンインストールをします。
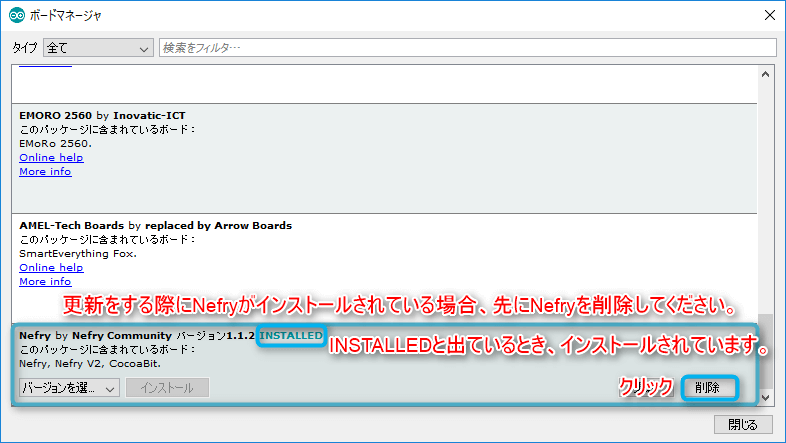 Nefryのボードを選択した時に削除というボタンがあるのでそこをクリックします。そのまましばらく待つとアンインストールが完了します。
Nefryのボードを選択した時に削除というボタンがあるのでそこをクリックします。そのまましばらく待つとアンインストールが完了します。
その後新規インストールの手順に従い再度インストールをしてください。
Nefryのアクセスポイントに接続
NefryはPCとの接続なしでWi-Fi経由でプログラムを書き込むことができます。
NefryのUSBをモバイルバッテリやPCのUSBポートに接続しましょう。これは電源専用となっています。給電しているだけなので、必ずしもPCに繋ぐ必要はありません。
電源が入ったらLEDが光るので、NefryのアクセスポイントをPCから探して接続します。
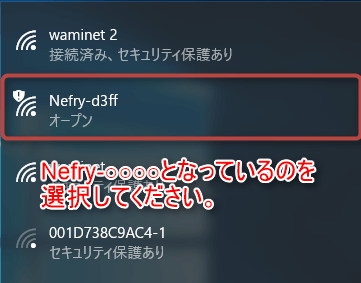
この状態で http://192.168.4.1 にアクセスするとNefryの設定ページを開くことができます。
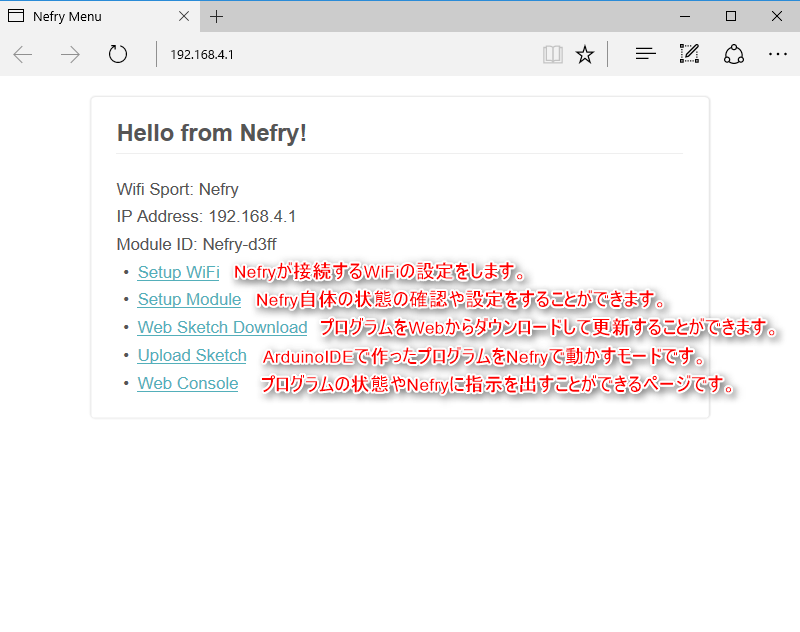 このページからプログラムを書き込んだり各種の設定を行ったりすることができます。
このページからプログラムを書き込んだり各種の設定を行ったりすることができます。
ただし、このままだとPCがインターネットに繋がらない状態になっています。Wi-Fiの設定方法を参考にNefryのIPアドレスを調べ、インターネットにつながる状態でNefryにアクセスできるようにすると便利です。
 わみ
わみ