シリアル通信で書き込む
Programming Using Serial CommunicationNefry BTにプログラムを書き込むには、下記2つの手段があります。
- シリアル通信で書き込む(本項目)
- Wi-Fi経由で書き込む
Nefry BTを設置済みで直接PCに刺すことができない場合などには、「Wi-Fi経由で書き込む」方法が便利です。
事前に「環境構築(Arduino IDE)」で、Nefry BTにプログラムを書き込める環境を作ってから始めましょう。
まずはノンプログラミングでNefry BTを動かしたい、という方は、「ノンプログラミングでLINE連携」「ノンプログラミングでIFTTT連携」を試してみてください。
書き込むプログラムを用意する
まずはArduino IDEで書き込みたいプログラムを用意します。下記は内蔵LEDを青色に点滅させるサンプルコードです。
#include <Nefry.h>
void setup() {
}
void loop() {
Nefry.setLed(0, 0, 255); //色合いをRGBで指定
Nefry.ndelay(1000); //1秒待つ
Nefry.setLed(0, 0, 0); //LEDをオフにする
Nefry.ndelay(1000); //1秒待つ
}
ボードの選択
Arduino IDEメニューのツール > ボード > Nefry BTを選択します。この際、ボードは使っているリビジョンに合わせて選択してください。(参照:リビジョンを確認)
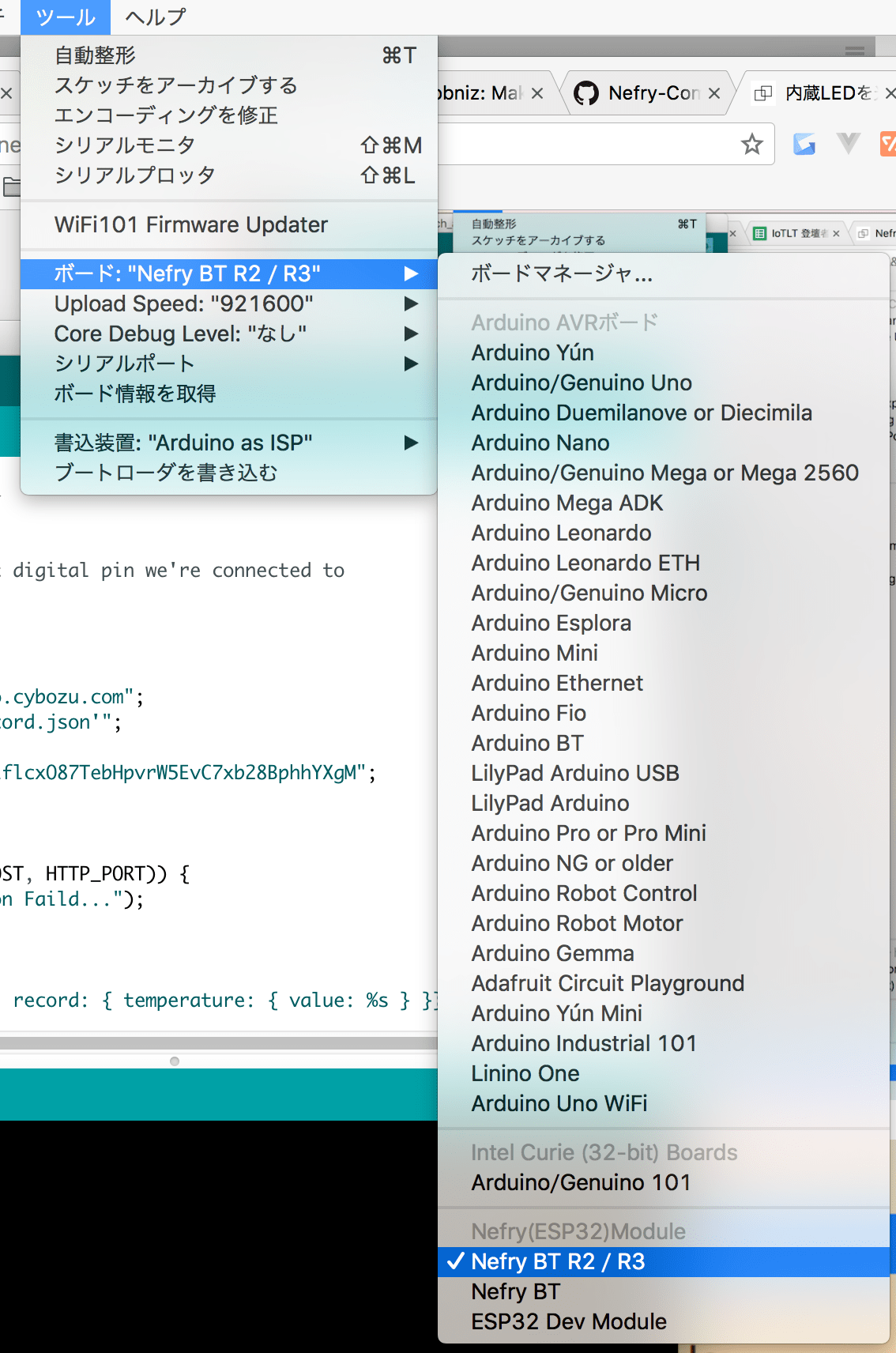
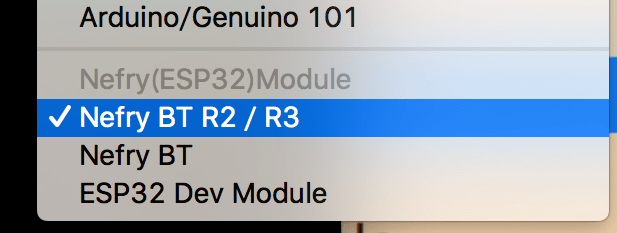 例えば、使っている基板がR3の場合は
例えば、使っている基板がR3の場合はツール > ボード > Nefry BT R2/R3を選択します。
シリアルポートを選択
Nefry BTをPCのUSBポートにさします。プログラムはこのポートを介して、シリアル通信でNefry BTに流し込まれます。

Macの場合は、メニューのツール > シリアルポート > /dev/cu.usbserial-xxxxxxを選択します。環境によっては/dev/tty.usbserial-xxxxxxなどの場合もあります。
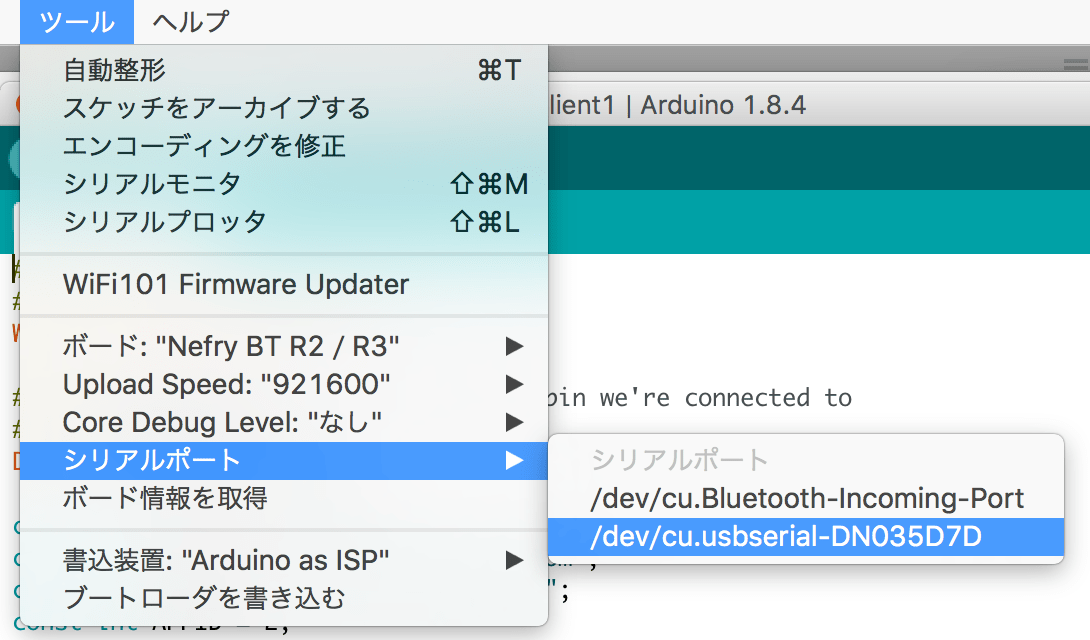
Windowsの場合は、ツール > シリアルポート > /dev/COM-XXを選択します。
※Nefry BTを抜き差しすると、シリアルポートの選択が解除される場合があります。適宜確認しましょう。
■シリアルポートが見つからない・書き込めないとき
お使いのPCによっては、USBドライバのインストールが必要な場合があります。(参照:困ったときは)推奨:コンパイル
左上の「✔️」を押し、シンタックスエラー(文法エラー)がないか確認します。必須ではありませんが、エラーの切り分けのため、書き込み前に実行することをオススメします。
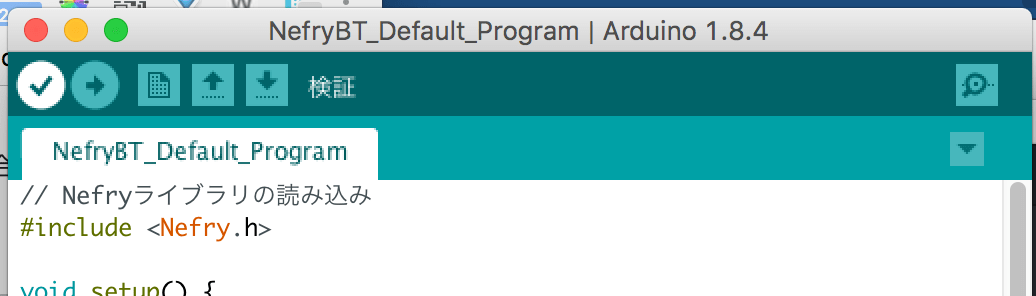
プログラムの保存と書き込み
プログラムに名前をつけて保存し、左上の「→」を押して書き込みます。
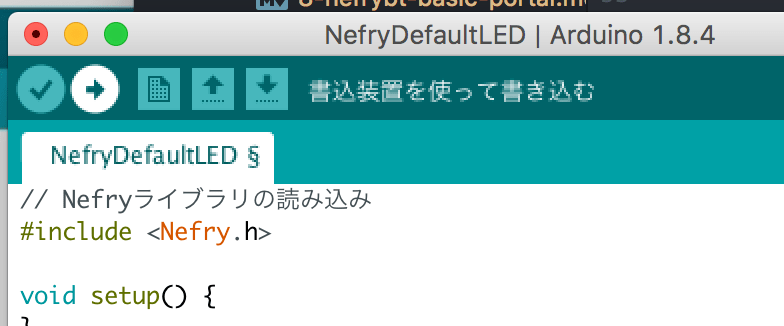
ESP32モジュールの特性上、書き込みに1分ほどかかる場合があります。エラーが出てしまうときは、「困ったときは」を参照してください。
確認
プログラムの書き込みが終わると、Nefry BTの内蔵LEDが緑に点滅し再起動します。
(gif)
再起動が終了すると、書き込んだプログラムが実行されることを確認します。
(gif)
お疲れ様でした。
 ちゃんとく
ちゃんとく