Wio Node設定 - 繋がらない場合
Wio NodeはiOSアプリとAndroidアプリでWi-Fi設定を行いますが、稀にアプリの不具合でWi-Fi設定ができない場合があります。
その場合に利用すると便利なのがWio-Setupというコマンドラインツールです。
スマートフォンアプリを使わずにパソコンを使ってWio NodeのWi-Fi設定ができます。
Wio-Setupの使い方
※以下はmacOS Sierra 10.12を利用しています。
インストール
$ npm i -g wio-setup
インストールができたら確認してみましょう。
$ wio-setup -h
Usage: wio-setup [options]
Options:
-h, --help output usage information
-V, --version output the version number
-e, --email [value] email address
-p, --password [value] password
-s, --wifiSsid [value] wifi ssid
-P, --wifiPwd [value] wifi password
-n, --wioName [value] wio-node name
-l, --list list your wio-node
これでインストールは完了です。
認証
事前にWio Linkアプリからユーザー登録をしておきましょう。
$ wio-setup
で実行できます。以下は対話式のインターフェイスで質問に答えていきます。
email: <登録したメールアドレス>
password: <登録したパスワード>
wifi ssid: <現時点でパソコンが接続しているSSID>
wifi password for '<SSID>': <SSIDのパスワード>
ここでエンターを押すと、自分が過去に登録したWio Nodeのリストが表示されます。今回は新規のWio Nodeデバイスなので0を選択します。
[1] Wio Node 2
[2] Wio Node 3
[3] Wio Node 17
[0] creating new one
select [0-3]: <数字を入力>
次にWio Nodeに名前を付けます。今回はWio-n0bisukeとしました。
wio-node name: <自分のWio Nodeに名前を付ける>
ここまで出来たら、Wio Nodeの左側のボタンを4秒間長押ししましょう。 そうすると、LEDの点滅パターンが緩やかになり、Wio Node自体がWi-Fiのアクセスポイントとして機能します。
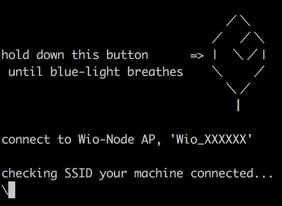
/\
/ /\
hold down this button => | \/|
until blue-light breathes \ /
\/
┃
connect to Wio-Node AP, 'Wio_XXXXXX'
checking SSID your machine connected...
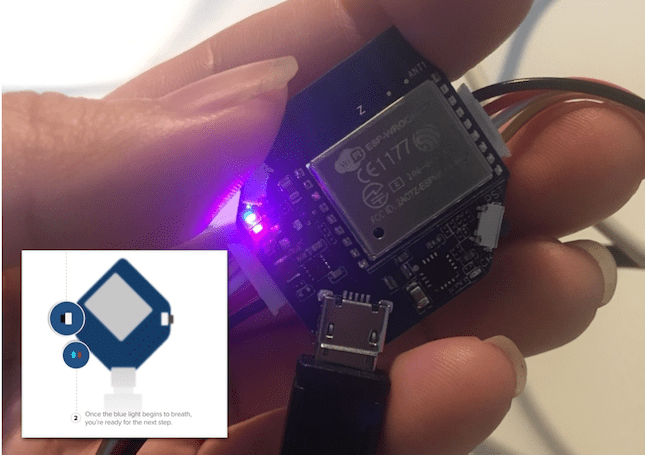
パソコンから周辺のアクセスポイントを確認してみるとWio_XXXXXXというSSIDがあることが確認できます。これはWio Node自身がWi-Fiのアクセスポイントになっていて、情報の書き込みを受け付けている状態です。

Wio_XXXXXXにパソコンから接続してみましょう。
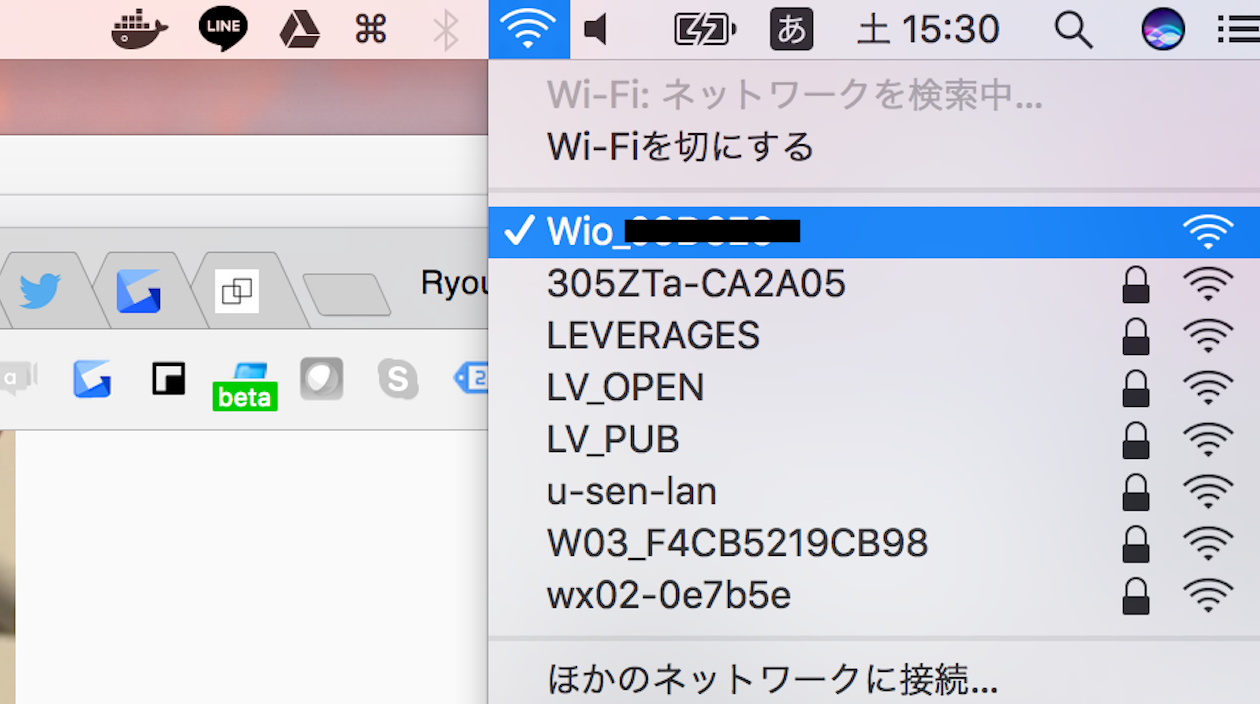
接続するとターミナルで以下の情報が表示されます。
now connected to SSID 'Wio_XXXXXX', ok? [Y/n]
Yを入力して進みます。
接続が完了すると以下の情報が表示され、アクセストークンの情報も表示されます。
done.
access_token for 'wio-n0bisuke' is 'xxxxxxxxxxxxxxxxxxxxx'.
繋がらない場合は再度Yを押して再接続してみましょう。
確認
成功するとアプリ画面に名前を設定したWio Nodeデバイスの項目が追加されています。
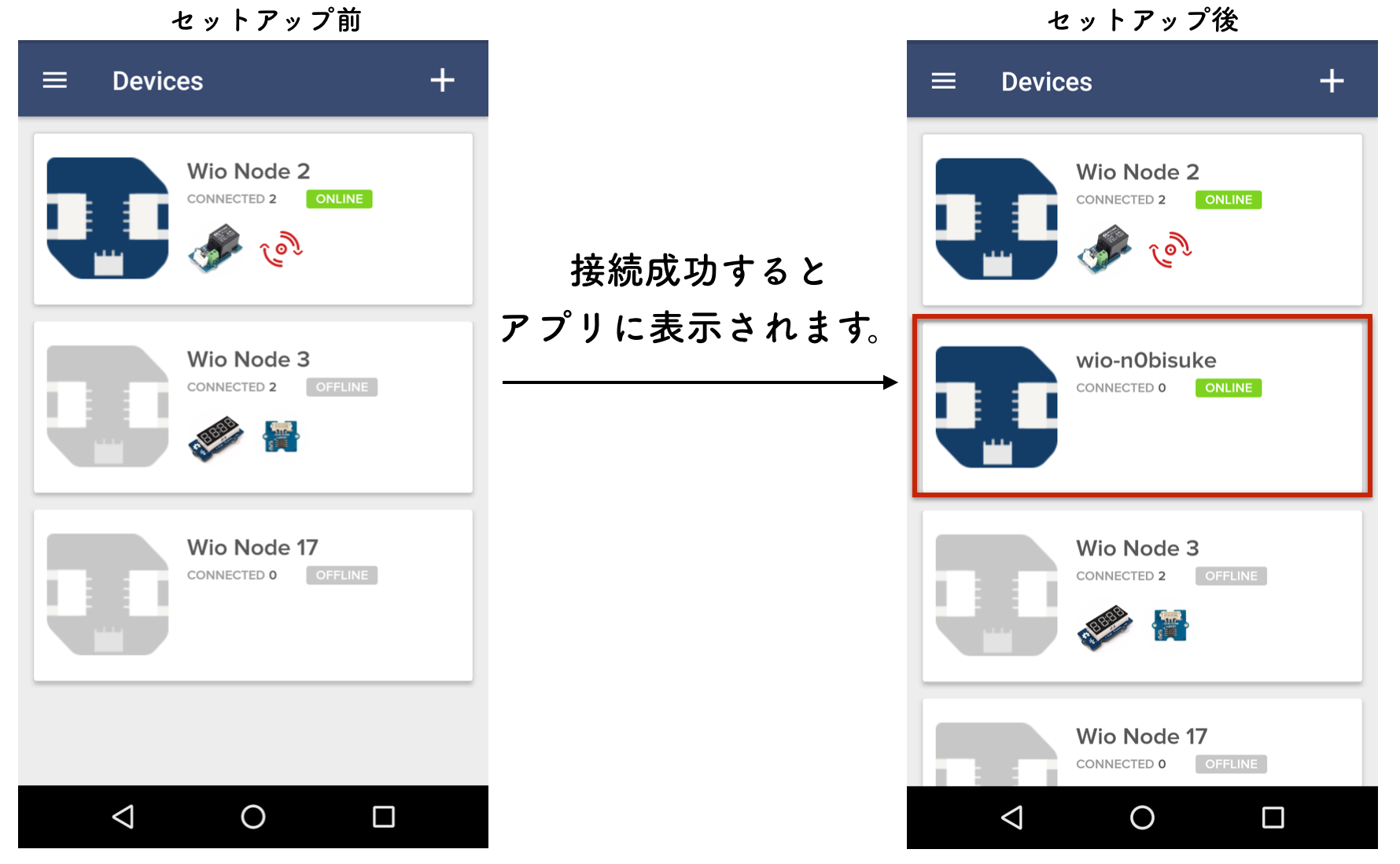
これが確認できれば成功です。
謝辞
@horihiroさんが#iotlt vol27で公開して下さいました。
#iotlt 今朝リリースされたそうです❗ pic.twitter.com/HuB2BNIaBL
— 大熊 元気 (@JNTEST23) 2017年5月19日
 のびすけ
のびすけ